Lens Correction
| One more new addition to Photoshop CS2 deserves mention here. While the Lens Correction filter (yes, this feature appears in the Filter menu, too) doesn't do noise reduction or sharpening as such, it does have an impact on detail, especially when it's used to correct chromatic aberration, and also to a lesser extent when you perform perspective corrections. In our testing so far, it's become clear that Lens Correction should be run before you do any sharpeningyou definitely don't want to sharpen the color fringes caused by chromatic aberration, but even the more inoccuous-seeming perspective and distortion corrections are better performed before sharpening than afterwards. The relationship to noise reduction is less clear: If pressed we probably have a slight preference for doing noise reduction before running the Lens Correction filter, but if you prefer doing the lens corrections first, we won't quibble. The Lens Correction filter lets you address barrel and pincushion distortion, chromatic aberration, vignetting, and perspective errors (see Figure 9-30). It's a very powerful tool with what at first glance may seem an overwhelming number of options, but they're arranged in a logical fashion. Figure 9-30. The Lens Correction filter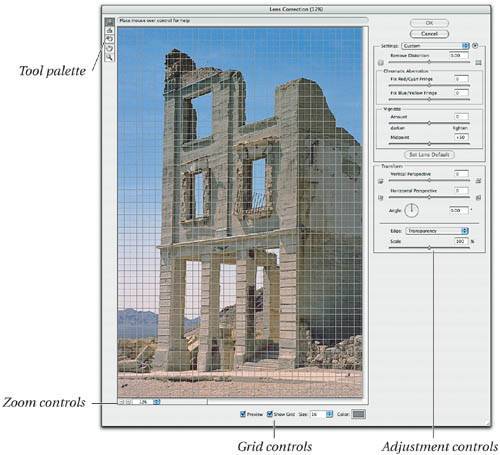 Lens Filter ControlsThe Lens Filter controls are arranged in five groups: the Tool palette, the zoom controls, the grid controls, the main control buttons and Settings menu, and the actual filter adjustment controls. Tool paletteThe Tool palette contains five tools. The Remove Distortion tool is rather a blunt instrumentwe can make much finer adjustments using the slider controlbut we use the Straighten tool to set horizontals or verticals to rotate and straighten the image because it's often easier than typing in an angle. The Move Grid tool lets us adjust the position of the alignment grid, which is particularly useful when adjusting distortion or perspective. But we never choose the Zoom and Hand tools from the palette, preferring to use the keyboard shortcutsOption to zoom out, Command to zoom in, and spacebar to scroll. Zoom controlsYou can change the preview zoom by pressing the zoom in (+) or zoom out (-) buttons, or by choosing a zoom percentage from the zoom menu. In addition, Command-0 (zero) enlarges the filter dialog box to fill the screen, then zooms the image to fill the preview area, while Command-Option-0 (zero) displays the image at 100 percent view. Grid controlsThe grid controls let you show and hide the grid, and control its size and color. Also in this cluster is the Preview checkbox, which lets you toggle between previewing the adjusted and unadjusted image. Main control buttonsThe OK button commits the changes, and returns you to Photoshop. The Cancel button cancels the changes, and dismisses the filter, returning you to Photoshop. When you click Option, the Cancel button changes to Reset, which resets all the controls to their initial values, undoing any changes you've made, but leaving the filter dialog box open. The Settings menu lets you choose saved settings that were saved in the filter's Settings folder, while the unlabeled menu immediately to its right lets you load settings saved anywhere on disk, save new settings, or delete settings. The remainder of the dialog box is devoted to the image preview, and to the filter's meat and potatoes, the adjustments themselves. These are arranged in two groupsSettings and Transform. Lens DefaultThe first group contains the Remove Distortion, Chromatic Aberration, and Vignetting corrections, which (for digital captures, at least) you can save as defaults for a specific camera, lens, and focal length by clicking the Lens Default button. Then, when the filter detects other images shot with the same camera, lens, and focal length by reading the image metadata, the Lens Default setting becomes available in the Settings menu, and choosing it applies those settings. The Transform settings can't be saved as part of the lens default because they depend on the angle between the camera and subject, and hence are image-dependent. You don't have to save Lens Default settings (and unless the image contains the necessary metadata, which means either a digital capture or a very assiduous photographer, you can't), but they can be a huge time-saver. Let's look at the individual adjustments in turn. Remove DistortionThe Remove Distortion slider lets you remove pincushion or barrel distortions, which bow straight lines inward and outward, respectively. Figure 9-31 shows an image before and after correction for moderate barrel distortion. Figure 9-31. Remove Distortion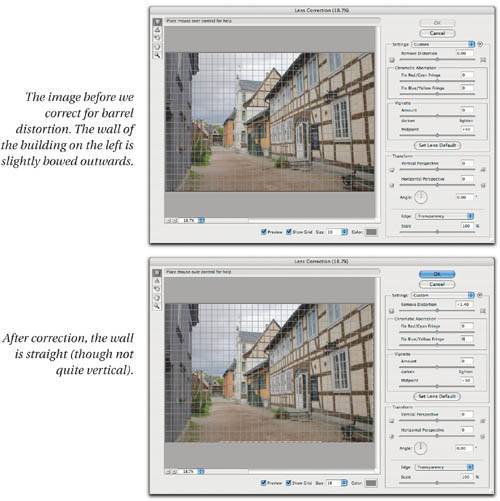 The grid is useful for checking barrel distortion, since it makes it easier to detect bowing of straight lines. You can drag the Remove Distortion tool towards or away from the center of the image to correct barrel and pincushion distortion, respectively, but we find it's easier to use the slider. The up and down arrow keys change the value by increments of 0.1; add Shift to change in increments of 1. Chromatic AberrationThe Chromatic Aberration sliders work by changing the size of the red (for red/cyan fringing) and blue (for blue/yellow fringing) relative to the green channel. With digital raw captures, we prefer to fix chromatic aberration in the Camera Raw plug-in, because that way we only need to do it once, but sometimes we find we need to make different corrections on different parts of the image, and with film scans or JPEG, the Lens Correction filter is the only solution. Figure 9-32 shows a detail of the image before and after chromatic aberration correction. Figure 9-32. Chromatic aberration correction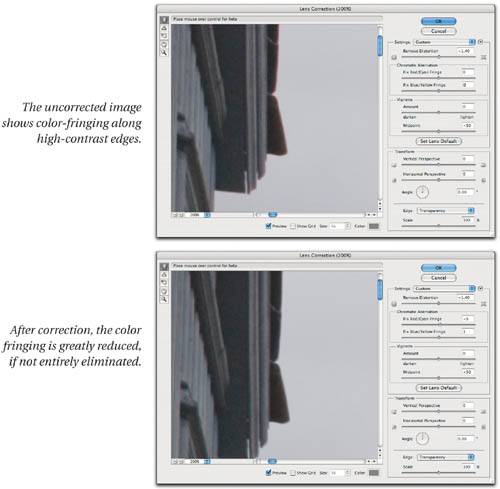 Chromatic aberration is less common on film scans, though it happens with wide-angle zooms at the short end, But digital capture is brutal at showing the lens flaws that film masks. We see significant chromatic aberration on digital captures with zooms shorter than 24 mm. You can go crazy trying to eliminate it entirely, but if you can render it unobjectionable at 200 percent view, you're unlikely to notice it in the final image. VignettingVignetting, where the lens illuminates the sensor or film plane unevenly, causing darkening in the corners, is most commonly seen when shooting at wide apertures. The Vignetting Amount slider controls the amount of lightening or darkening, while the Vignetting Midpoint slider controls how far from the corners the correction extendslower values affect more of the image, higher ones confine the correction closer to the corners. Figure 9-33 shows a vignetting correction. Figure 9-33. Vignetting correction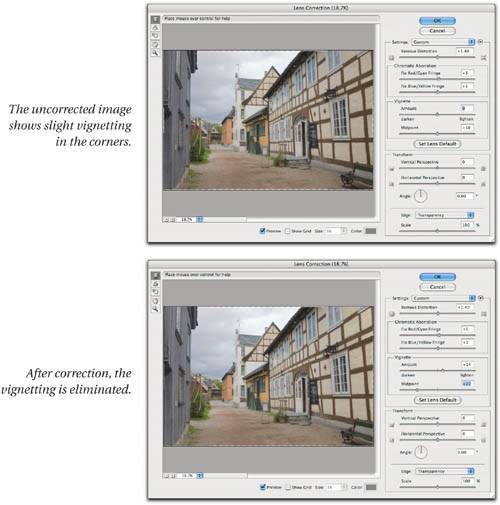 The Remove Distortion, Chromatic Aberration, and Vignetting corrections can be saved for a particular camera, lens, and focal length combination. If you plan to do this, test the settings on more than one imageeven then, you're likely to have to fine-tune the results for each image. The Transform controlsThe Transform controls are totally image specific. They allow you to reduce the perspective errors caused by tilting the camera, and while they do an impressive job, they don't turn an SLR into a view camera. But they do provide a reasonable substitute for 35 mm tilt/shift lenses. Figure 9-34 shows the image before and after perspective corrections. Figure 9-34. Perspective correction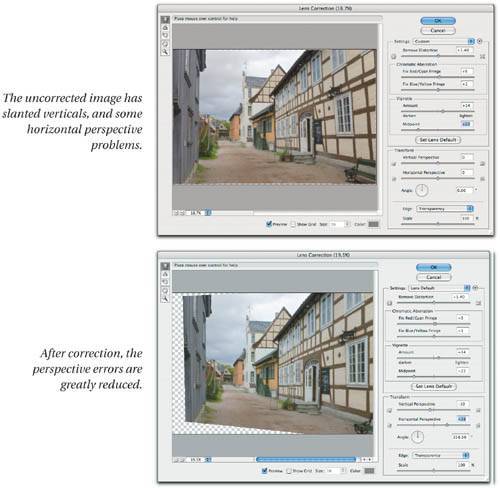 EdgeWhen you make Distortion and Perspective corrections, you lose some of the image. The Edge menu lets you deal with the corrected edges, but the Edge Extension option rarely does anything useful, so we usually stick with Transparency. If we need to preserve the aspect ratio, we use the Scale slider to fill the image area (see Figure 9-35). When we want to keep as much of the image as possible, we crop in Photoshop instead. Figure 9-35. Scale Figure 9-36 shows the unadjusted image, and the image after lens corrections, noise reduction, and sharpening. Figure 9-36. Before and after |
EAN: N/A
Pages: 220
