Step-by-Step Selections
| Now that we've gone through all of Photoshop's tools for working with selections, channels, and masks, it's time to bring all those tools to bear. We'll start by showing how to create a simple silhouette, and work our way up to difficult image masks. If there's one thing that makes silhouettes difficult, it's the edge detail. In most cases (especially when you're trying to select fine details), some of the color from the image background spills over into the image you want. So when you drop the silhouetted image onto a different background (even white), the spill trips you up, making the image look artificial and out of place. A Simple, Hard-Edged SilhouetteWhen the image you're trying to select has been photographed on a white background with good studio lighting (so the background's free of colors that contaminate the edges), your selection is relatively easy. We typically jump in with several clicks of the Magic Wand along with Grow or Similar. We almost never get a perfect fit, however, so we usually clean up the edges in Quick Mask mode. In Figure 8-34, we use Gaussian Blur and Levels to choke the edges of the selection mask. That way, we can be sure no background color spills over in our final composited image. Figure 8-34. Silhouetting a hard-edged element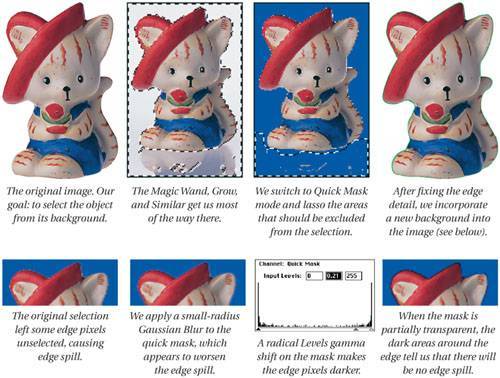 Pulling Selections from ChannelsTrying to build a selection mask for the tree in Figure 8-35 with the basic selection tools would drive you to distraction faster than having to watch Barney reruns with your four-year-old. Instead, we found the essence of a great selection hiding in the color channels of the image. While you can often pull a selection mask from a single channel, in this case we made duplicates of both the blue and green channels. Then, using Levels, we pushed the tree to black and the background to white. After combining the two channels, it took only a little touch-up to complete the mask. Figure 8-35. Creating subtle masks from multiple channels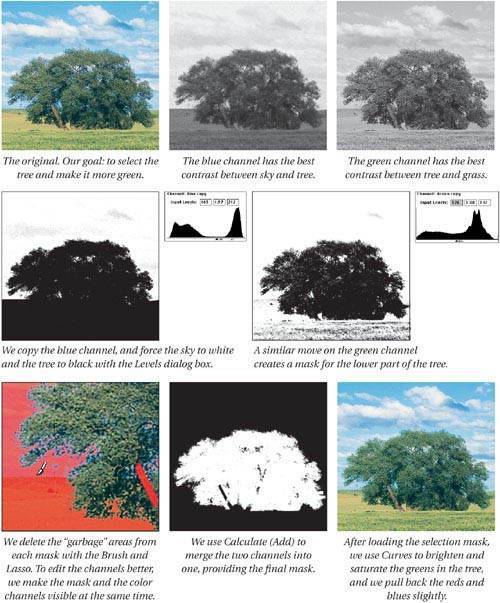 Removing Spill with Preserve TransparencyEdge spill is insidious, andas you saw in the last exampleit can be a disaster when compositing images. Here's one more method of removing spill that we like a lot. If you place the pixels on a transparent layer, you can make use of the Preserve Transparency feature in the Layers palette to "paint away" the edge spill. In the example in Figure 8-36, the color from the blue sky is much too noticeable around the composited trees. So we place the trees on a layer and build a selection that encompasses just their edges. This step is really just a convenienceit makes our job of painting out the edge spill easier. With Preserve Transparency turned on, we select the Rubber Stamp tool and clone interior colors over the blue edge pixels. In some areas, we also use Curves to pull the blue out (because our border selection is feathered, these moves affect only the pixels we're after). Figure 8-36. Painting out edge spill using layers, a border mask, and Preserve Transparency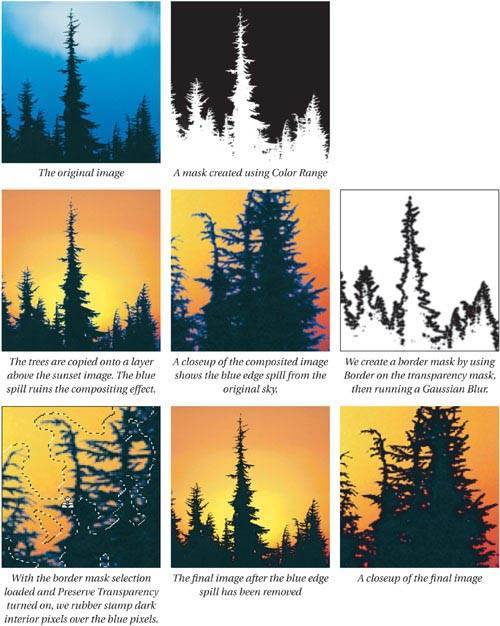 This is a trick you can use with all sorts of variations. If the edge color is relatively flat, you might be able to use the Brush tool (we usually add a little noise after painting in order to match the background texture); this is also an area where it behooves you to test out different Apply modes (Lighten, Multiply, and so on). Tip: Enhancing Edges with Filters We're naturally wary when it comes to using Photoshop filters; while very powerful, they're almost always used to create funky effects. However, every now and again we see how we can use the same filters to increase our productivity and enhance our work life. Here's one such application: using filters to get better selections. The two filters that we use most often for this sort of thing are the High Pass and the Find Edges filters (usually one or the other; not both at the same time). We typically duplicate the image we're working on, then use one or more filters on the copy to extract the selection we want. Find Edges is a very blunt instrument when it comes to making selections, but it can often draw out edges that are very hard to see on screen. The trick to using High Pass is to use very small values in the High Pass dialog box, usually under 1 or 2 pixels. Then, you can use the Levels or Curves dialog box to enhance the edges in the mostly gray image. Tip: Complex Masks with Plug-Ins After working with Photoshop's selection tools for a while, you begin to know instinctively when you're up against a difficult task. For instance, trying to create a selection mask for a woman in a gauzy dress, with her long, wispy hair blowing in the wind, could be a nightmare. And if you have to perform 20 of these in a day... well... 'nuf said. It's time to plunk down some cash for one of the several masking programs on the marketfor instance, Mask Pro from OnOne Software or KnockOut from Corel. We're not saying that these plug-ins are perfect. In fact, far from it. But they can often get you 90 percent of the way to a great selection in 10 percent of the time it would take you with Photoshop's own tools. Enhancing Edges with Adjustment LayersAdjustment layers are almost always used for tonal or color adjustments (we talk about adjustment layers in quite some detail in Chapter 7, The Digital Darkroom). But here's a method that Greg Vander Houwen showed us that uses adjustment layers to help make selections. This is particularly useful when you're trying to select a foreground image out of a background, and the two are too similar in color (see Figure 8-37). Figure 8-37. Using adjustment layers to emphasize elements and build masks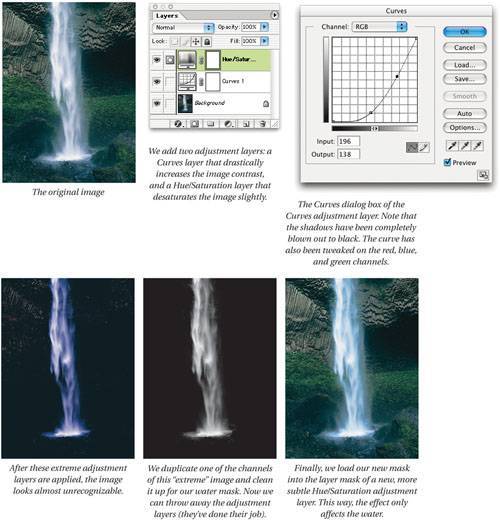 First, add an adjustment layer above the image (Command-click on the New Layer icon in the Layers palette). The type of adjustment layer you choose depends on what you're trying to achieve. You can make a radical adjustment in this layer, knowing that you're not actually hurting your original image data. Use the adjustment layer to boost the contrast between the foreground and background, so that you can make a better selection. |
EAN: N/A
Pages: 220