Sharing Files Locally: Bluetooth
| User Level: | any |
| Affects: | individual user |
| Terminal: | no |
In Chapter 9, I mentioned that OS X supports the Bluetooth wireless protocol, and supports Bluetooth as a way to exchange data between two computers within range of each other. You can use Bluetooth to your advantage as a way of quickly sharing small files between two Blue-tooth-equipped computers.
| Note | Because of its relatively slow speed, Bluetooth isn't the best way to share large files; however, for anything under a few hundred kilobytes, it should be fine. |
What Does It Share?
Via "browsing" (explained below), you can share files in the Shared user folder (or any other single folder you designate) over a Bluetooth connection. In addition, you can send individual files directly to another Bluetooth-equipped Mac on a case-by-case basis.
Who Can Access Files?
Any Mac or Windows computer that has been paired with yours (as described in Chapter 9) can send files to and receive files from your Mac (or browse your Shared folder, provided that option is enabled). Because other users need to provide a Bluetooth authentication password to pair their computer with yours, standard OS X user accounts are unnecessary. (This makes Bluetooth a convenient option for one-time file exchanges, since you don't need to set up a special account on your Mac.)
How Do I Configure It?
There is really very little configuration necessary for basic Bluetooth sharing; if you've paired with another Bluetooth-enabled computer, you're already set up and can exchange files as described below.
However, under Mac OS X 10.2.4 and later, you can take advantage of Bluetooth browsing— the ability for a paired computer to actually browse a directory of files and access the files much like it would using Personal File Sharing or FTP. To enable Bluetooth browsing, go to the File Exchange tab of Bluetooth preferences. Under the Bluetooth File Transfer section, check the box next to "Allow other devices to browse files on this computer." By default, they can browse the Shared user folder; however, you can choose any folder on your computer by clicking Choose Folder….
| Warning | Because permissions do not apply when using Bluetooth browsing, be sure to choose a folder that doesn't contain sensitive data (or contain any sub-folders that may contain sensitive data). Unless the only computer that will pair with your Mac is another computer of your own, I recommend sticking with the Shared user folder. |
How Do Others Access Files?
As I mentioned earlier, there are two ways to share files via Bluetooth: direct Bluetooth transfers and Bluetooth browsing.
Exchanging Files via Bluetooth File Exchange (Individual File Transfers)
If another computer is paired with yours, you can send individual files to it using the Blue-tooth File Exchange utility (located in /Applications/Utilities). To do so, drop a file onto the Bluetooth File Exchange utility icon in the Finder (or choose File ➣ Send File… from within Bluetooth File Exchange, and then navigate to the file); a dialog will appear asking you to select the Bluetooth device to which you want to send the file. If you have multiple Bluetooth pairings, as I do, you can view just paired computers by selecting Computers from the Device Type pop-up menu (Figure 10.1). Click Send to initiate the file exchange. If the user of the selected computer has chosen to accept files automatically, the file will be transferred immediately; if not, the transfer will not commence until the user has manually accepted the file.
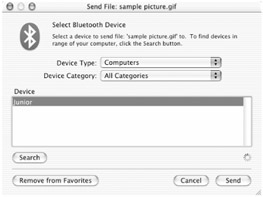
Figure 10.1: Selecting a device to send a file via Bluetooth
| Tip | If you need to send multiple files or documents via Bluetooth File Exchange, it's often easier to combine them into a single StuffIt or Zip archive so that you only have to send one file. (See "When to Compress Files for Sharing.") |
The process works in reverse if another user wants to send a file to your Mac. They initiate a transfer, and if you've selected "Accept files without warning" in the File Exchange tab of Bluetooth preferences, the file will be saved to the directory you've chosen under "Folder for accepted items." If you've instead selected "Prompt for each file," a dialog will appear that tells you the name of the file and which paired device is sending it, and asks you if you want to accept the file.
Exchanging Files via Bluetooth File Transfer (Browsing)
If you prefer to allow other users to browse a folder on your hard drive and send files to, or retrieve files from, that folder, you need to enable the Bluetooth File Transfer option as described earlier. They will then be able to connect to, and browse, that particular folder at any time.
For Mac users, this is done by launching Bluetooth File Exchange and choosing File ➣ Browse Device…. In the resulting dialog (which looks almost identical to the Send File… dialog), they should select your Mac, and then click Browse. A navigation dialog will appear (similar to an OS X Open/Save dialog) that includes Get… and Put… buttons. To download a file from your Mac, they should select it in the dialog and click Get…; conversely, to copy a file to your Mac, they should click Put… and then select the file from their own hard drive.
If you've enabled the Bluetooth status menu in Bluetooth preferences, you can access both the Send File and Browse Device commands from the menu bar at any time.
| Note | Keep in mind that the settings for Bluetooth File Exchange (sending/receiving individual files) and Bluetooth File Transfer (browsing) are independent. (Yes, it's confusing that Apple has named the former using the same name as the application you use to do both.) The ability to accept or reject each file sent to your Mac does not apply via Bluetooth browsing, and the folders used by each are different, as reflected in the File Exchange tab of Bluetooth preferences. |
For each type of sharing that I discuss in this chapter, I provide a summary of which files users can access. However, be aware that if you have enabled the root account, anyone logging in to your Mac (remotely or locally) as the root user will generally be able to access any file on your computer, regardless of the standard restrictions that are in place. (The lone exception to this would be Web Sharing; unless you've manually configured your Mac to provide access outside of the standard Web Sharing folders, user level doesn't apply when connecting.) This is a good argument for not enabling the root account if you have any remote sharing services enabled.
What's more, if you've enabled Remote Login (which I talk about in the next chapter), any admin user will be able to remotely enable the root account, and then log in using that account. This is a good argument for not giving out admin-level accounts to other users (or for not enabling Remote Login, depending on how you look at it).
|
|