Dock Settings and Customization
Despite the fact that every promotional picture you see of the Dock looks exactly the same, it's actually quite flexible. OS X lets you change a few Dock settings via the Dock preferences pane, and third-party utilities provide a way to access a number of settings that aren't officially available yet.
| Note | Like the Finder, the Dock is simply an application that is set up by OS X to always be running. If you quit it, or it crashes, it will automatically relaunch. |
The Dock Preferences Pane
| User Level: | any |
| Affects: | individual user |
| Terminal: | no |
Like most other OS-related settings, you choose your Dock options from the System Preferences application (Figure 6.1). The first option, Dock Size, lets you choose the default size for the Dock. However, what it really sets is the maximum size of Dock icons. At the smallest setting, Dock icons will be 16×16 pixels, regardless of how few or many items you have in the Dock; at the largest setting, Dock icons will be a maximum of 128 × 128 pixels. The reason I emphasize "maximum" is because the Dock will never extend past the edges of the screen; if you have more items in the Dock than will fit on the screen at the chosen icon size, the Dock will automatically resize itself (and therefore the size of icons of Dock items) to fit the screen.
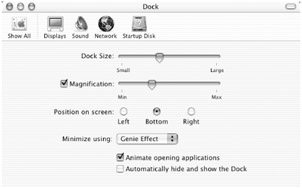
Figure 6.1: The Dock preference pane
The Magnification setting allows you to see Dock items at larger sizes, even if you choose a small Dock Size, or if you have so many items in the Dock that it scales Dock items down to smaller sizes. If Magnification is enabled, when you move the mouse cursor over the Dock, the items directly beneath the cursor will be magnified (to the size determined by the Magnification setting). The quality of these magnified Dock icons is impressive; even more impressive is that windows that are minimized to the Dock remain "live"—whatever was going on inside the window at full size continues when the window is minimized (Figure 6.2). (I'll talk more about minimizing windows in a bit.)

Figure 6.2: A QuickTime movie playing in the Dock
| Tip | Want to make Dock magnification really big? Turn magnification on in Dock preferences. Open the Dock preference file (~/Library/Preferences/com.apple.dock.plist) in a text editor and find the line that says <key>largesize</key>. The next line is the maximum magnification size (enclosed by <real> and </real>). Change the value to something much bigger, like 384, save your changes, and then quit the Dock (it will relaunch). Don't be alarmed by the result. And don't worry—you can use the magnification slider to change it back to a normal size. |
The "Position on screen" setting simply places the Dock on the left, right, or bottom edge of the main display. (Unfortunately, if you have multiple monitors, there's no way to move the Dock to a different screen.) The "Minimize using" setting changes the effect you see when a window is minimized to the Dock. To see the chosen effect, click the yellow minimize button in any window's title bar. The Genie Effect is a slower, genie-in-the-bottle action, whereas the Scale Effect is more of an immediate action that simply shrinks the window. The Genie Effect is very cool, but if you're like me, after the first few times you just want to get the window out of the way so you can get to work. There is also a third effect, the Suck In Effect, that's only available using a third-party utility like TinkerTool. I'll talk about that in the next section.
| Tip | Set the Minimize option to Genie Effect, and then minimize a window while holding down the shift key…very cool, eh? |
"Animate opening applications" bounces applications in the Dock as they're opening. Although some people find this feedback useful, I personally prefer to disable it; the pulsing of the arrow beneath the application icon is good enough feedback for me.
| Tip | Disabling animated opening of applications will stop the icon bouncing that occurs when an application is launched; however, it will not prevent the "alert" bounce that occurs when an application is trying to get your attention. If, like me, you find the alert bounce annoying, check out the freeware Dock Detox (http://www.unsanity.com/haxies/dockdetox/). |
Finally, if "Automatically hide and show the Dock" is checked, the Dock hides itself off the edge of the screen (bottom, left, or right) until you move the mouse up against that edge, at which point it pops up. If you're desperate for screen real estate, this can be a helpful option.
Note that you can also access most of the Dock's settings from the Dock item in the Apple Menu, and from the Dock itself. If you hold the mouse button down on the divider line in the Dock (the line that divides application icons from icons for files, folders, and the Trash), you'll see a set of double arrows. Drag the mouse away from the edge of the screen to increase the size of the Dock (and therefore the Dock's icons); drag the mouse towards the edge of the screen to make the Dock smaller. (Holding down the option key as you do this forces the Dock to resize in specific intervals based on icon size: 16 × 16, 32 × 32, 64 × 64, 128 × 128.) If you control/right-click on the divider line, you'll get a Dock menu that contains many of the other Dock settings. Finally, you can move the Dock between the three screen positions by shift-clicking on the divider line and then dragging it around the screen.
Hidden and Special Dock Preferences
In addition to the settings in the Dock preferences pane, there are a few other settings that actually exist in OS X but haven't been officially implemented, as well as a few ways in which you can alter the Dock application itself to get it to behave differently. You can access some of the hidden settings via Terminal, but the easiest way is to using the freeware TinkerTool. More advanced options are available via the shareware TransparentDock, and you can give the Dock a complete makeover with the shareware Skin a Dock.
Hidden Dock Preferences via TinkerTool
| User Level: | any |
| Affects: | individual user |
| Terminal: | no |
I've already talked about TinkerTool (http://www.bresink.de/osx/TinkerTool2.html) a few times; its Dock tab provides access to a few hidden settings. My favorite TinkerTool option, "Use transparent icons for hidden applications," changes the appearance of an application's Dock icon when the application is hidden (by using the Hide command in the application menu, or by pressing command+H). When transparent icons are enabled, a quick glance at the Dock tells you what applications are running but hidden. The second option, "Enable Dock shadow," simply enables a shadow around the Dock, much like the shadows around windows and menus.
The Position, Placement, and Minimizer Effect settings are similar to those in the Dock preference pane; however, each adds a few options not available normally. You can position the Dock at the top of the screen, have it start at the corner of the screen instead of the middle (so it expands at one end, rather than expanding in two directions), and select a new effect, Suck In. The Suck In Effect is a nice compromise between the boring Scale and the slow Genie.
Customizing the Dock Using TransparentDock
| User Level: | admin |
| Affects: | computer |
| Terminal: | no |
TransparentDock (http://www.freerangemac.com/) provides access to the same hidden settings as TinkerTool, plus it lets you alter additional built-in settings that are not normally available. Although some of these settings—those that simply edit the Dock's preference file—do not require admin access, some actually alter the Dock application, and require you to authenticate. In addition, when you first attempt to make certain changes, Transparent-Dock will ask you if you want to back up your current Dock—by all means, do. If your customized Dock ever presents you with problems, you can use the "Reset from Backup…" option in the Reset Dock tab to restore the original Dock.
The number of appearance options available from TransparentDock's Custom Dock tab is impressive. You can change.
-
the translucency and color of the Dock background (hence the name of the application) (If you skip ahead to Figure 6.4, you'll see an example of a Dock that is transparent.)
-
the color of Dock borders and the application triangle (the triangle that shows up below an application that is currently running)
-
the "poof" action that occurs when you remove an item from the Dock
-
the size of text used to show an item's name when you move the cursor over it.
| Tip | Get custom "poofs" from http://www.resexcellence.com/user_poofs.shtml. You can also create your own using any graphics application that supports the PNG format. |
In addition, TransparentDock provides a number of options for Dock functionality in the Dock Setup tab (Figure 6.3). Some are self-explanatory, but a few aren't. In Single Application Mode, only the active application is visible (all other applications will be hidden). If Show Background Only Applications is enabled, any application that usually runs invisibly in the background will show up in the Dock. (Be careful with this option; since you can quit applications from the Dock, this option gives you the opportunity to easily quit background applications. However, one reason some applications run in the background is because they aren't supposed to be quit. Plus, if you enable this option, your Dock can end up getting very cluttered.) If you disable Float Dock Above Other Applications, the Dock will act like a normal window, which means that it won't "float" on top of other windows—no more windows obscured by the Dock!
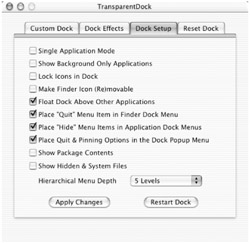
Figure 6.3: Dock Setup options in TransparentDock
Two of my favorite options are to put the Quit menu in the Finder's Dock menu and the Hide menu in application Dock menus. There are times when you want to quit the Finder (for example, as discussed in the previous chapter, when you change the visibility of a file). This option lets you simply control/right-click on the Finder's Dock icon and select Quit from the resulting menu. Likewise, there are many times when you may want to hide an application so that its windows aren't in your way. You can do this normally from the application's application menu, or by pressing command+H from within the application. The problem is that to use either of these commands you need to first switch to the application you wish to hide. The Hide menu option puts a Hide command in every application's Dock menu, so you can hide any running application by control/right-clicking on its Dock icon and selecting Hide from the resulting menu. Holding down the option key as you access any application's Dock menu changes Hide to Hide Others, letting you quickly hide all other applications! (I'll talk a bit more about Dock menus shortly.)
| Tip | If you want the Hide item in application Dock menus, but don't care for the other options provided by TransparentDock, you can use the freeware Hide From Dock (http://www.gwenhiver.net/applications/hidefromdock/). |
The final three options on the Dock Setup tab of TransparentDock apply only to folders and volumes placed in the Dock—they determine how many levels down you can see in a folder or volume's Dock menu, and what will or won't appear in those menus.
If all this functionality doesn't justify the meager shareware payment for TransparentDock, once you pay you can also save Dock configurations as "themes." Instead of manually changing individual settings, you can simply switch between saved themes.
Skinning Your Dock Using Skin a Dock
| User Level: | any |
| Affects: | individual user |
| Terminal: | no |
Finally, if customizing the Dock's appearance using its built-in options isn't enough for you, the preference pane Skin a Dock (http://www.ittpoi.com/sad.html) lets you completely change the Dock's appearance using skins. It comes with a few skins of its own, and allows you to download new skins automatically as they are added to the Skin a Dock website. (You can also download new skins manually from http://www.iheartny.com/xicons/dockskins.php; however, if you download skins manually you also need to install them manually.)
To install a skin, go to the Skin tab of the Skin a Dock preference pane, select a skin from the pop-up menu (Skin a Dock will give you a preview of the skin's appearance), and then click the Apply button. The Dock will quit, then relaunch wearing the new skin. A few additional options are available from the Options screen, such as which types of Dock icons should be skinned, and whether or not you want the Finder and Trash icons to be skinned, as well. (You can see a "skinned" Dock, as well as a transparent one, in Figure 6.4.) To remove all skins and return your Dock to its original state, uncheck the Dock Modifications Active box at the top of the preference pane, and click Apply.

Figure 6.4: Dock-o-rama— the stock Dock; a transparent Dock created using Transparent-Dock; and a Dock skinned using Skin a Dock (top to bottom)
| Tip | In addition to customizing your Dock using the tools discussed here, you can also change the stock Dock icons. For a good tutorial, visit http://www.xicons.com/articles/dock.php. |
|
|