MMC Administration
The MMC is an application management framework that provides a consistent interface and methodology for implementing and using system administration tools. By itself, the MMC does not provide any administrative capabilities.
However, components known as snap-ins can be added to a console, providing a specific management capability.
MMCs provide a standard interface for working with administrative tools or snap-ins. This simplifies overall administration and shortens the learning curve for learning how to work with new consoles. Third-party software developers can also take advantage of MMCs and may add their own consoles and snap-ins to the computer.
MMCs are saved as files with an .msc file extension. Table 10.1 lists the default collection of MMCs that are supplied with Windows XP Professional. With one exception noted in the table, all consoles are stored by default in %System-Root%\System32.
| Console | File Name |
|---|---|
| | |
| Certificates | certmgr.msc |
| Indexing Service | ciadv.msc |
| Computer Management | compmgmt.msc |
| Device Manager | devmgmt.msc |
| Disk Defragmenter | dfrg.msc |
| Disk Management | diskmgmt.msc |
| Event Viewer | eventvwr.msc |
| Shared Folders | fsmgmt.msc |
| Local Users and Groups | lusrmgr.msc |
| Removable Storage | ntmsmgr.msc |
| Removable Store Operator Requests | ntmsoprq.msc |
| Performance | perfmon.msc |
| Services | services.msc |
| Windows Management Infrastructure (WMI) | wmimgmt.msc |
| Component Services | comexp.msc[*] |
|
[*]By default, all MMCs reside in %SysemRoot%\System32, except for comexp.msc, which is stored in %System-Root%\System32\Com. | |
Starting an MMC
There are a number of different ways to start an MMC. Some, but not all, of Windows XP's prebuilt consoles can be found in and started from the Administrative Tools folder, as shown in the following procedure.
-
Click on Start and then Control Panel. The Windows XP Control Panel opens.
-
Click on Performance and Maintenance to display the Performance and Maintenance folder.
-
Click on Administrative Tools. The Administrative Tools folder appears, as shown in Figure 10.1.
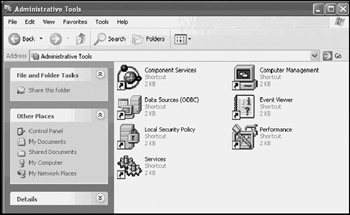
Figure 10.1: Viewing the MMCs stored in the Administrative Tools folder -
The following consoles are displayed:
-
Component Services
-
Computer Management
-
Data Sources (ODBC)
-
Event Viewer
-
Local Security Policy
-
Performance
-
Services
-
Double-click on an icon to open any of these listed consoles.
Consoles can also be started by locating them in %System-Root%\System32 or %System-Root%\System32\Com and double-clicking on them. In addition, consoles can be quickly opened from the Run dialog, using the following procedure.
-
Click on Start and then Run. The Run dialog appears.
-
Type in the name of one of the consoles that reside in the %System-Root%\System32 folder, including its .msc file extension as specified in Table 10.1, and click on OK.
-
To open a console located in a different folder, type the name of the console including its .msc extension and its complete path and click on OK.
| Tip | By default, Windows XP Professional's built-in consoles manage the local computer. This focus can be changed once the console has been opened by right-clicking on the root of the console tree and selecting the Connect to another computer option. Alternatively, administrators can open a console from the Run dialog and target its focus to a remote network computer by appending / computer=xxxxxx to the end of the console name. For example, the following statement opens the Computer Management console and sets it to administer a network computer named MktingPC. compmgmt.msc /computer=MktingPC |
| Note | The consoles in the %System-Root%\System32 folder can be started without specifying their complement path because the %System-Root%\System32 folder is automatically added to each user's search path. |
MMC Snap-ins and Extensions
Another advantage of MMC is that administrators can use it to build their own custom management tools. This is done by running MMC.exe to open a new empty console and then adding snap-ins. Table 10.2 lists the default collections of snap-ins provided with Windows XP Professional.
| Snap-in | Description |
|---|---|
| | |
| ActiveX Control | Allows ActiveX controls to be added to a console |
| Certificates | Permits the browsing of user, service, or computer certificates |
| Component Services | A COM+ management tool |
| Computer Management | A collection of system and computer management tools |
| Device Manager | Manages hardware and hardware resources |
| Disk Defragmenter | Defrags local hard disk drives |
| Disk Management | Provides dynamic disk and volume management |
| Event Viewer | Manages event logs |
| Folder | Adds folders to MMCs |
| Group Policy | Administers group policy objects |
| Indexing Service | Searches the Windows XP index |
| IP Security Monitor | Monitors IP Security status |
| IP Security Policy Management | Sets IPSec security policies |
| Link to Web Address | Adds a link to a Web page |
| Local Users and Groups | Manages local user and group accounts |
| Performance Logs and Alerts | Collects performance data |
| Removable Storage Management | Catalogs removable storage devices |
| Resultant Set of Policy | Displays policies governing the local user |
| Security Configuration and Analysis | Provides security configuration and analysis when the computer uses security templates |
| Security Templates | Edits security templates |
| Services | Manages Windows XP services |
| Shared Folders | Manages shared folders |
| WMI Control | Configures WMI (Windows Management Instrumentation) |
Snap-ins add various capabilities to a console. For example, the Services snap-in provides the ability to stop, start, pause, resume, and restart services, as well as the ability to configure service properties.
In addition to snap-ins, MMCs may contain extensions. Extensions are components that cannot stand on their own; instead they require a hosting snap-in. For example, the Computer Management snap-in provides administrative control over the following resources:
-
Event logs
-
Shared folders
-
User and group accounts
-
Performance data
-
Hardware devices
-
Removable storage devices
-
Disk management tools
-
Windows XP services
-
WMI control
-
Indexing service
The Computer Management snap-in is actually composed of 10 extensions. Extensions can be enabled and disabled. Therefore, an administrator can create a new console by adding the Computer Management snap-in and yet limit its functionality by disabling some of its extensions.
Creating a Custom Console
In addition to working with Windows XP Professional's prebuilt collection of MMCs, administrators can use snap-ins and extensions to create their own specialized consoles. New consoles can be created either by opening an existing console and modifying it or by creating a new console from scratch. To perform these procedures, you must first run MMC.exe, which opens an empty MMC console. This tool allows administrators to work with consoles in author mode. In author mode, the administrator can add and remove snap-ins and extensions to a console. Once the console has been configured, it can be saved and later opened in user mode. User mode allows the console to be run but not modified.
The following procedure outlines the steps involved in creating a new console.
-
Click on Start and then Run. The Run dialog appears.
-
Type MMC and press Enter. This creates a new empty console and opens it in author mode, as shown in Figure 10.2.
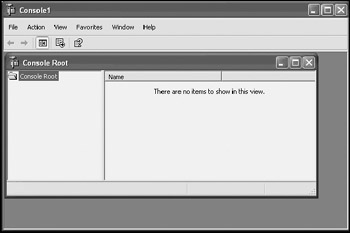
Figure 10.2: Creating a customized MMC -
A generic Console Root node is automatically added on the left-hand side of the console. Rename this node by right-clicking on it, selecting Rename, typing a new name for the root, and pressing the Enter key.
-
New entries can now be added to the root by clicking on the Add/Remove Snap-in option on the File menu. This opens the Add/Remove Snap-in dialog, as shown in Figure 10.3.
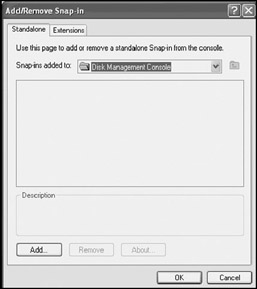
Figure 10.3: Adding a snap-in to an MMC -
A drop-down list at the top of the dialog contains a list of elements within the console under which snap-ins can be added. At the moment, only the root node exists, and it is selected by default.
-
Click on Add to open the Add Standalone Snap-in dialog, as shown in Figure 10.4.
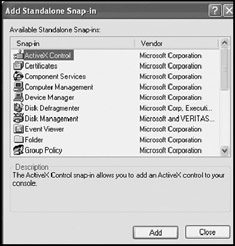
Figure 10.4: Selecting the snap-in to add to the new MMC -
A list of snap-ins is displayed. In addition to snap-ins, the following can also be added:
-
Folder. Used to organize and group other snap-ins
-
Link to Web Address. Used to provide links to a Web page where helpful information is located Select any number of snap-ins that should be children of the console root by selecting each snap-in and clicking on Add.
-
-
Depending on the snap-in that is added, a dialog similar to the one shown in Figure 10.5 may appear and present any of the following options:
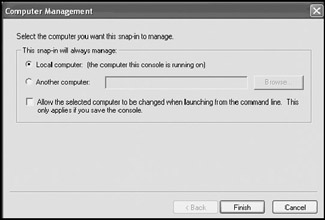
Figure 10.5: Specify whether the snap-in will be used to manage the local computer or a network computer-
Local computer
-
Another computer
-
Allow the selected computer to be changed when launching from the command line
These options determine how the initial target computer is set when the console is first opened.
-
-
The snap-ins that were selected appear on the Standalone property sheet on the Add/Remove Snap-in dialog, as shown in Figure 10.6.
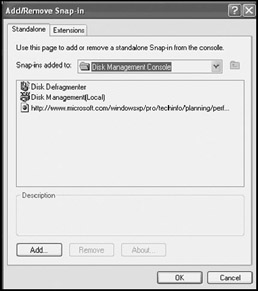
Figure 10.6: Viewing snap-ins that have been added to the new MMC -
Additional snap-ins can be added either by adding them to the root node or by selecting any other element in the console tree, such as a folder, using the Snap-ins added to drop-down list and then clicking on Add. This allows the selection of more snap-ins and the creation of more branches to the console tree.
-
If any of the snap-ins that were added contain extensions, they can be further configured from the Extension property sheet on the Add/Remove Snap-in dialog, as demonstrated in Figure 10.7.
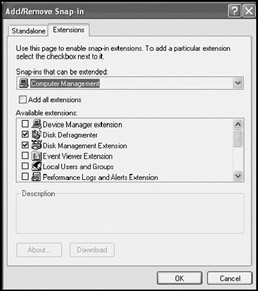
Figure 10.7: Select the extensions that are to appear in a custom console containing the Computer Management snap-in -
Select a snap-in that contains extension from the Snap-ins that can be extended option and then either leave the Add all extensions option selected or clear it and select or deselect any of the available extensions for that snap-in.
-
When done adding snap-ins and configuring extensions, click on OK to close the Add/Remove Snap-in dialog.
-
The new custom console, with all its snap-ins and extensions, is displayed. To save the console, click on the Save option located in the File menu. The Save as dialog appears. The default storage location for the snap-ins will be \Documents and Settings\username\Start Menu\ Programs\Administrative Tools. Type a name for the console, making sure to keep the .msc file extension, and click on Save.
Once saved, the custom console can be opened by double-clicking on it in \Documents and Settings\username\Start Menu\Programs\Administrative Tools. This opens it in author mode, allowing the console to be further modified. If no more changes are needed, another copy of the console can be saved in user mode, which will prevent that copy from being modified, using the following procedure.
-
Open the new custom console and make any additional changes that are required.
-
Click on File and select Options. The Options dialog appears, as shown in Figure 10.8.
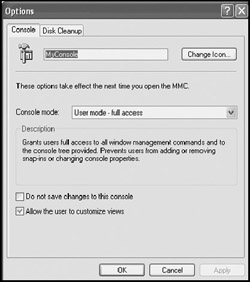
Figure 10.8: Saving the custom console in user mode -
If desired, the name of the console or its associated icon can be changed at the top of the Console property sheet by retyping its name or clicking on Change Icon.
-
The Console mode setting determines the execution mode for the console. Four options are available:
-
Author mode. Gives the user the ability to modify the console.
-
User mode–full access. Gives the user access to Windows management commands and the console tree but not to add or remove snap-ins.
-
User mode–limited access, multiple window. Limits user access to the portion of the console that was visible when it was saved. This option also allows users to open a new console window but prevents the user from closing exiting windows.
-
User mode–limited access, single window. Limits user access to the portion of the console that was visible when it was saved and prevents the user from opening a new console window.
Select one of the last two user modes.
-
-
At the bottom of the Console property sheet are two additional configuration options, as listed below.
-
Do not save changes to this console. Prevents the user from saving any changes to the console
-
Allow the user to customize views. Determines whether the user can call windows that are rooted on console items
These two options are enabled only when one of the three user modes is selected. Select these options as desired and click on OK.
-
-
Click on File and then select Save.
-
Close the console and reopen it to examine how it operates in user mode.
EAN: 2147483647
Pages: 358