Monitoring Access to Shared Drives and Folders
Administrators can monitor which network users are accessing shared drives and folders on any network computer running Windows XP Professional using the Shared Folders extension or snap-in. Only an administrator or power user can use the Shared Folders extension or snap-in.
The Shared Folders extension is part of the Computer Management snap-in and can be accessed using the following procedure.
1. Click on Start, right-click on My Computer, and select Manage. The Computer Management console opens.
-
Expand System Tools.
-
Select Shared Folders, as shown in Figure 19.18.
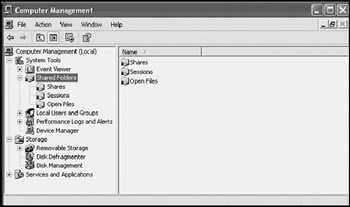
Figure 19.18: The Shared Folders extension or snap-in provides the ability to monitor local and remote connections to shared drives and folders
Using the Computer Management console, administrators can manage local and remote computers running Windows XP Professional using the following procedure.
-
Click on Start and then right-click on My Computer and select Manage. The Computer Management console opens.
-
Right-click on the Computer Management (Local) root entry in the console tree and select Connect to another computer. The Select Computer dialog appears.
-
Type the name or IP address of the target computer and click on OK.
-
The root entry of the console tree changes to reflect the computer now being remotely managed.
The Shared Folders extension or snap-in is organized into three sections, as outlined below.
-
Shares
-
Sessions
-
Open Files
Managing Shared Drives and Folders
Selecting the Shares node on the Shared Folders extension displays a view of all the shared drives and folders on the target computer, as demonstrated in Figure 19.19.
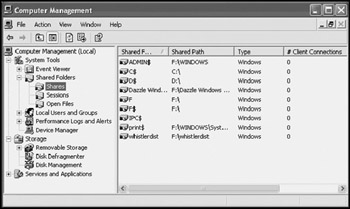
Figure 19.19: Viewing a list of all shared drives and folders
The following information is displayed for each shared drive, folder, or printer on the computer.
-
Shared Folder. The share name assigned to the resource
-
Shared Path. The path and file name of the resource
-
Type. The type of network connection in use (Windows, NetWare, or Macintosh)
-
# Client Connections. The number of network users currently accessing the shared resource
-
Comment. A description of the shared resource (if one was provided when the resource was shared)
Administrators can perform several administrative tasks from the Shares node. These tasks include:
-
Creating new shares
-
Deleting shares
-
Sending text messages to network users
The steps required to perform each of these tasks are outlined in the procedures that follow.
The following procedure outlines the steps involved in creating a new share using the Computer Management console.
-
Open the Computer Management console and select the target computer.
-
Drill down and locate the Shared node under the Shared Folders extension.
-
Right-click on Shares and select New File Share. The Create Shared Folder dialog appears.
-
Type the following information and then click on Next.
-
Folder to share. The path and name of the resource to be shared
-
Share name. The name assigned to the share
-
Share description. A brief description of the shared resource
-
-
Select from one of the following security options and then click on Next.
-
All users have full control
-
Administrators have full control; other users have read-only access
-
Administrators have full control; other users have no access
-
Customize share and folder permissions
-
-
If the customize option was selected, then the Custom button is enabled. Click on this button to display the Customize Permission dialog. From here, share and NTFS security permissions can be assigned to specific users or groups.
-
Click on Finish.
The following procedure outlines the steps involved to stop sharing a resource using the Computer Management console.
-
Open the Computer Management console and select the target computer.
-
Drill down and locate and select the Shared Node under the Shared Folders extension.
-
Right-click on a share and select Stop Sharing.
-
Click on Yes when asked for confirmation.
The following procedure outlines the steps involved in sending text messages to users using the Computer Management console.
-
Open the Computer Management console and select the target computer.
-
Drill down and locate the Shared Node under the Shared Folders extension.
-
Right-click on the Shares node, select All Tasks, and then select Send Console Message. The Send Console Message dialog appears, as shown in Figure 19.20.
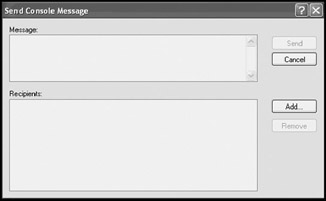
Figure 19.20: Sending a text message to network users -
Type the message to be sent.
-
Click on Add, type the username of the intended recipient or the name of the computer to which the user is logged in, and click on OK.
-
Click on Send.
The message will appear as a pop-up dialog on the recipient's display, as demonstrated in Figure 19.21.
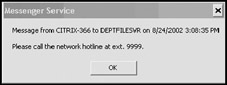
Figure 19.21: Examining the message as it appears on the recipient's display
Viewing Active Network Sessions to Local Resources
Selecting the Sessions node on the Shared Folders extension displays a list of all active network sessions on the target computer. The following information is displayed for each active session.
-
User. The username of each network user currently connected to the target computer
-
Computer. The name assigned to the network user's computer
-
Type. The type of network connection in use (Windows, NetWare, or (Macintosh)
-
Open Files. The number of files open by users
-
Connected Time. The amount of time that a user has been connected to the target computer
-
Idle Time. The amount of time that a connection has been idle
-
Guest. An indication of whether the built-in Guest account is being used to establish the connection.
Administrators can perform the following tasks from Session node:
-
Terminate an individual network session
-
Terminate all network sessions
The steps required to perform both of these tasks are outlined in the procedures that follow.
The following procedure outlines the steps involved in terminating individual network connections to the targeted computer using the Computer Management console.
-
Open the Computer Management console and select the target computer.
-
Drill down and locate and select the Sessions node under the Shared Folders extension. A listing of all currently active network sessions is displayed, as demonstrated in Figure 19.22.
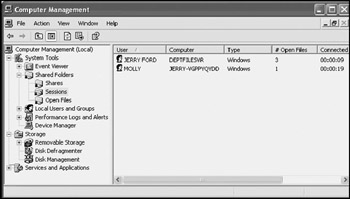
Figure 19.22: Viewing all active network connections to shared folders on the target computer -
To disconnect all active sessions, right-click on the Sessions node, select Disconnect All Sessions, and click on Yes when prompted for confirmation
-
To disconnect an individual session, right-click on the session, select Close Session, and then click on Yes when prompted for confirmation.
| Note | Administrators should use this procedure with caution. Any work that the network user has done since the last time the file was saved will be lost. |
Controlling Access to Open Files
Selecting the Open Files node on the Shared Folders extension displays a view of all the files currently being accessed by network users. The following information is displayed for each file currently opened by a network user.
-
Open File. The path and name of each opened file
-
Accessed By. The username of the person who has opened the file
-
Type. The type of network connection in use (Windows, NetWare, or Macintosh)
-
#Locks. The number of open file locks
-
Open Mode. The security permission that has been granted to the user over the resource
Administrators can perform administrative tasks from Open Files node. These tasks include:
-
Terminating an individual network user's access to a file
-
Terminating all network users' access to files
The steps required to perform both of these tasks are outlined in the procedures that follow.
| Note | Administrators should use caution when forcefully terminating a remote user's access to a file because any work that the network user has not saved will be lost. |
The following procedure outlines the steps involved in using the Computer Management console to terminate network access to one or more files.
-
Open the Computer Management console and select the target computer.
-
Drill down and locate and select the Open Files node under the Shared Folders extension. A listing of all files currently opened by network users is displayed, as demonstrated in Figure 19.23.
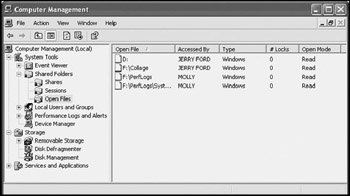
Figure 19.23: Viewing a listing of all files currently opened by network users -
To terminate a remote user's access to a file and close it, right-click on the file, select Close Open File, and click on Yes when prompted for confirmation.
-
To terminate all remote users' access to files and close them, right-click on the Open File node, select Disconnect All Open Files, and click on Yes when prompted for confirmation.
EAN: 2147483647
Pages: 358