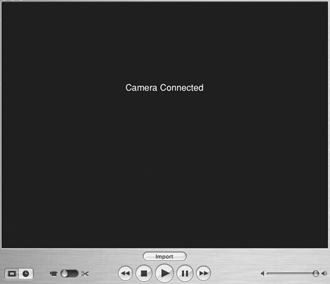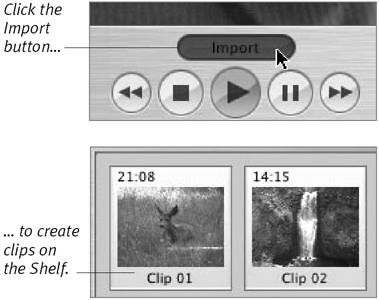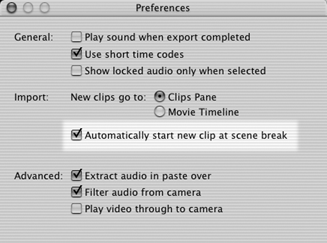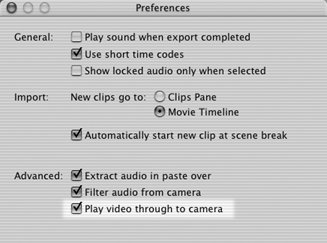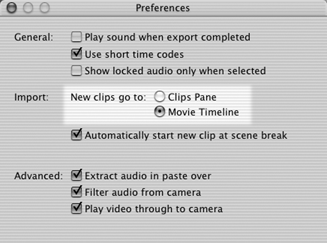| Getting footage into iMovie is a snap: connect your digital camcorder to your Mac via FireWire, and start importing. You don't even need to shut down your Mac to plug in the FireWire cable (as we needed to do in the days of SCSI devices). Your only practical limitation is space on your hard drive make sure you have plenty (see the sidebar on the next page). To connect via FireWire: Quit iMovie if it's running. Apple recommends quitting iMovie before you plug or unplug FireWire cables. This step isn't essential I've had no problems with iMovie 3 recognizing my camcorder but it's not a bad idea anyway. Plug the FireWire cable into the Mac and the camcorder. Switch the camcorder to VCR or Play mode. Launch iMovie. If you don't have a project file yet, create a new one and name it. The Monitor switches to Camera mode and displays "Camera Connected" (Figure 7.1). Figure 7.1. Connecting the camera to your Mac via FireWire automatically switches iMovie's Monitor to Camera mode. 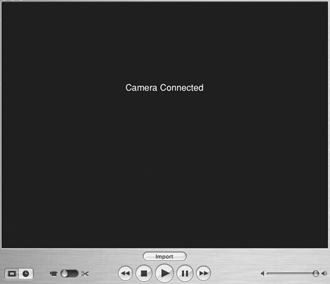
To import footage from the camcorder: Use the Monitor's Playback controls to rewind or forward the camcorder's tape to the spot where you want to begin. Click the Import button. The imported footage is stored as clips in the Shelf (Figure 7.2). Figure 7.2. iMovie can automatically detect when scenes begin and end, and split them into clips. 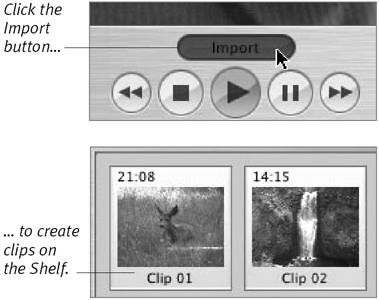 Click the Import button again to stop.
By default, iMovie creates a new clip for each scene, which is calculated based on the time stamps stored on the tape. If you prefer, the video can be stored in fewer clips, giving you the option to manually control where clips are split. (iMovie limits the clip size to 2 GB, which is about 9 minutes of video, so you can't just import all your footage as one gigantic clip.) However, I've found that leaving iMovie's automatic scene detection on saves time later when I'm editing. To turn off automatic scene detection: Choose Preferences from the iMovie menu to open iMovie's preferences. Deselect the option labeled Automatically start new clip at scene break (Figure 7.3). Click OK. Figure 7.3. Turning off the Automatically start new clip at scene break option reduces the number of clips created from your footage when you import. 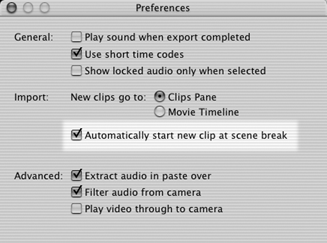
 Tips Tips
Are are you you hearing hearing double double? There's a slight lag between the camera and the Mac when importing. Turn the volume all the way down on either the camcorder or in iMovie. If you want to import your video to an external FireWire hard drive, make sure the drive has a speed of at least 7,200 RPM. Although some users report that 5,400 RPM drives work fine, a faster drive is less likely to drop frames or audio when iMovie is importing.
The Biggest Hard Drive Isn't Large Enough When you begin working with digital video, your concept of hard disk space changes forever. For example, one second of footage equals 3.6 MB on disk. Fortunately, hard drives are getting cheaper: a quick search for an 80 GB drive turns up prices between $150 and $200 as of this writing (try www.dealmac.com). Here's one way to estimate how much storage you need, courtesy of Jay Nelson's Design Tools Monthly newsletter (www.design-tools.com): To determine a disk's DV capacity: Divide the disk capacity by 3.6 MB, which is the amount of space required to save one second of digital video. Divide that result by 60 to convert from seconds to minutes.
For example, a 60 GB hard disk can hold 277.77 minutes of digital video (60,000 MB / 3.6 MB = 16,666.67 seconds / 60 = 277.77 minutes). |
In addition to importing video from the camcorder's tape, you can grab live footage directly from the camera. To import live footage from the camcorder: With the camera connected to your Mac, launch iMovie. Switch the camcorder to Camera or Record mode. In iMovie's preferences, click the Play video through to camera option, then close the window (Figure 7.4). Figure 7.4. The Play video through to camera option enables you to import video as you record it. In fact, you don't even need to record footage to tape on your camcorder in this mode. 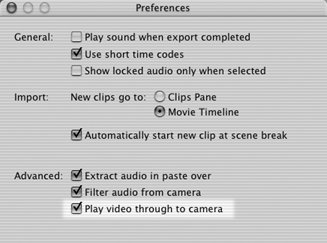 Switch iMovie to Camera mode and click the Import button. You don't need to use the camera's Record button. Click the Import button again to stop.
As clips are imported, they're stored in order on the Shelf with the expectation that you're going to crop and rearrange them when they're put into the movie. But suppose you're importing footage that's already been edited, or is otherwise in the correct order? You can save a few steps by importing the clips directly to the Timeline. To import to the Timeline instead of the Shelf: Open iMovie's preferences. In the Import area, click the Movie Timeline radio button (Figure 7.5). Close the window. Figure 7.5. Set the New clips go to preference to Movie Timeline to import footage directly to the Timeline. 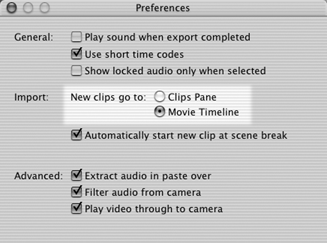 Click the Import button to begin capturing the footage, then click Import again to stop.
 Tip Tip
|