Terraforming
You've already seen in Chapter 12 how to create a terrain using height maps. Torque also has a built-in Terrain Editor that you can use to manually modify the terrain height map and square properties.
Terrain editing is done using a Terrain brush. The brush is a selection of terrain points centered on the mouse cursor in either a circular or square configuration of different selectable sizes, as you can see in Figure 18.18.
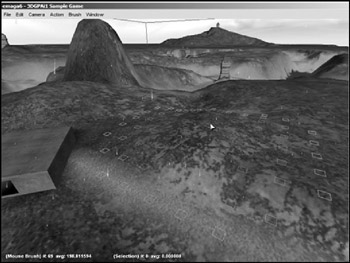
Figure 18.18: Terrain brush.
The brush can also be either a hard brush that has a uniform effect across the surface of the brush or a soft brush whose influence on terrain diminishes toward the edges of the brush. You can adjust the soft brush fall-off rate in the Terrain Editor Settings dialog box, found under the menu Edit, Terrain Editor Settings.
-
Run your sample game, and when you have spawned into the game, press F8 to switch to fly mode.
-
Fly up a fair bit to get a good overview of the surrounding terrain.
-
Press F11 to switch to the Editor GUI.
-
Choose Window, Terrain Editor.
-
Wave your cursor over the terrain, and notice the Terrain brush marked on the terrain.
-
Drag your mouse up and down after clicking over some area of terrain. You will see your terrain change to conform.
-
Experiment with using different actions to see how the Terrain Editor works.
Tip Every now and then while in the Terrain Editor, press Alt+L to redo the lighting. The cursor will freeze for a few moments while the lighting is done.This will cause the new terrain changes you've made to properly generate shadows.
-
Every now and then remember to save your work.
Table 18.3 describes the Terrain Editor functions that are available in the Action menu.
| Function | Description |
|---|---|
| Select | Selects grid points that will be painted with the brush. |
| Adjust Selection | Raises or lowers the currently selected grid points as a group. |
| Add Dirt | Adds "dirt" to the center of the brush. |
| Excavate | Removes "dirt" from the center of the brush. |
| Adjust Height | Drags the brush selection to raise or lower it. |
| Flatten | Sets the area bounded by the brush surface to be a flat plane. |
| Smooth | Smoothes, within the bounds of the brush, rough areas of varying terrain height. |
| Set Height | Sets the terrain within the brush to a constant height as specified in the Terrain Editor settings. |
| Set Empty | Converts the squares covered by the brush into holes in the terrain. |
| Clear Empty | Makes the squares covered by the brush solid. |
| Paint Material | Paints the current terrain texture material with the brush. |
Table 18.4 describes the functions of the Terrain Terraform Editor (see also Figure 18.19), the one we used in Chapter 12 dealing with height maps.
| Function | Description |
|---|---|
| fBm Fractal | Creates bumpy hills. |
| Rigid Multifractal | Creates ridges and sweeping valleys. |
| Canyon Fractal | Creates vertical canyon ridges. |
| Sinus | Creates overlapping sine wave patterns with different frequencies useful for making rolling hills. |
| Bitmap | Imports an existing 256 by 256 bitmap as a heightfield. |
| Turbulence | Perturbs another operation on the stack. |
| Smoothing | Smoothes another operation on the stack. |
| Smooth Water | Smoothes water. |
| Smooth Ridges/Valleys | Smoothes an existing operation on edge boundaries. |
| Filter | Filters an existing operation based on a curve. |
| Thermal Erosion | Erodes an existing operation using a thermal erosion algorithm. |
| Hydraulic Erosion | Erodes an existing operation using a hydraulic erosion algorithm. |
| Blend | Blends two existing operations according to a scale factor and mathematical operator. |
| Terrain File | Loads an existing terrain file onto the stack. |
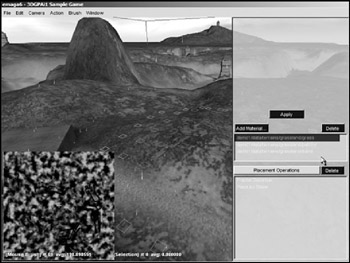
Figure 18.19: Terrain Terraform Editor.
EAN: 2147483647
Pages: 197