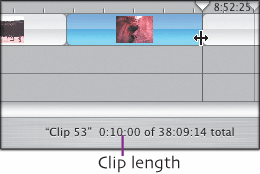Direct-Trim Clips p. 34 One irritating thing about clips edited by Direct Trimming is that sometimes you may want some footage that occurs later in the clip. You could split the clip instead (see page 35), but that doesn't help you if you've already used Direct Trimming. Instead, duplicate the clip by choosing Copy and then Paste from the Edit menu. You can then change the trimming on the duplicate clip to display the other scene. As you drag the edge of a clip, the Monitor displays the frame that corresponds to the cursor's location. When dragging a clip's edge, look to the information line below the Timeline to see the clip's new length. If I know I want a clip to last exactly 10 seconds, for example, that's where I look; the timecode near the Playhead indicates the time relative to the entire movie. 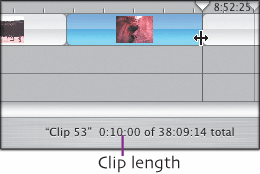
Split Clips p. 35 After splitting a clip, each section still contains all of the original footage. Use Direct Trimming to reveal it if you need to. If no clip is selected and you choose Split Video Clip at Play-head, only the video clip under the Playhead gets split; audio clips not selected remain intact.
Crop and Trim Clips p. 36 Initially, the crop markers appear at the far left edge of the Scrub-ber Bar. Click and drag anywhere under the bar to activate the crop markers; you don't have to drag them from the left side. To deselect frames without applying any edit to them, click another clip or click at the top of the Timeline. You can also choose Select None from the Edit menu.
Copy and Paste p. 37 Create Blank Clips p. 39 Although a blank clip is normally black, you can change its color easily. Double-click a blank clip to bring up the Clip Info dialog, click the Color field, and choose a new color in the Colors palette.
Revert Clip to Original p. 40 I mentioned this in Chapter 4, but it's worth repeating: don't empty iMovie's Trash until you've finished your project. This ensures that you won't permanently delete a clip you might need later. iMovie HD features unlimited undos, which means you can experiment with edits and then go back several steps. Another way to encourage experimentation is the Save Project As command, located under the File menu. This creates a duplicate of your iMovie project; if you don't like the direction the duplicate is taking you, simply delete it and return to the original project. Be aware, however, that each saved copy of your iMovie project takes up as much hard drive space as the original.
Change Clip Volume p. 41 To remove a volume marker, click it and then press  . . You can have as many audio edits as will fit within the clip. When Show Clip Volume Levels is enabled and you want to select a clip, be sure to click somewhere other than the volume level line to prevent adding an unintended volume marker.
Extract Audio p. 42 Audio waveforms appear only on audio clips, not on video clips. Sometimes it's worth extracting the audio to use the waveforms as guides while editing. Use the Zoom slider to zoom in on a clip in the Timeline Viewer to see more waveform detail. For an even closer look, select the audio clip and press the  or or  key to temporarily enlarge or diminish the waveforms. key to temporarily enlarge or diminish the waveforms. If you delete an extracted audio clip, the sound isn't gone forever. The original audio is still embedded in the video track, but it's set to zero. Select the video clip and increase the volume level. You can then extract the audio again later, if you wish.
|