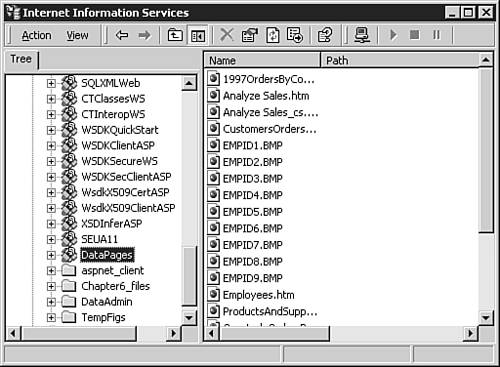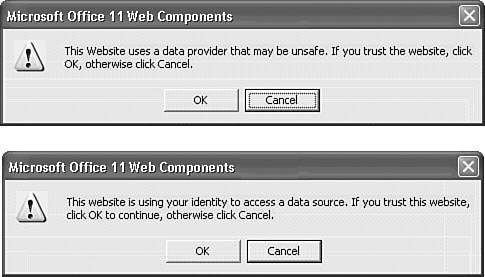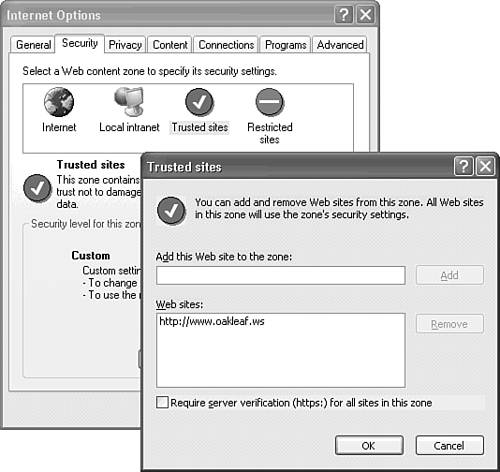Delivering Pages on an Intranet or the Internet
| Most organizations prefer to deploy browser-based applications on their intranet rather than by opening shared .htm pages. Using conventional http://servername/virtualdirectory/pagename.htm URLs is more convenient for users, and connecting through IIS 5.0+ is more secure than opening .htm files from read-write shares that contain or allow access to the data .mdb file. Tip Add a Default.htm page to the folder with descriptive links to the pages. The Default.htm page also is a good location for instruction on using the pages or links to help pages. If you want to enable private or public Internet access to pages, you must consider the security ramifications of potentially exposing your databases to hackers. Internet security issues are beyond the scope of this book, but make sure that the databases to which you allow public access contain no confidential information. Enabling Intranet AccessTo enable intranet access to your pages with IIS 5.0, do the following:
Tip If you want to distribute the OWC 11 runtime files from your intranet server, add a virtual directory that points to the Office 11 installation files folder. You must change the href= attribute value to the URL for the installation files, such as <A href='http://servername/virtualdirectoryname/files/owc/setup.exe'>. Enabling Private or Public Internet AccessIf you deploy pages on a Web server connected to the Internet, mobile users can access them from any location. By default, IIS 5+ enables integrated Windows security for Internet access. Users with Windows NT/2000+ accounts can open the page by providing their username, password, and domain in the Enter Network Password dialog. Almost all Web servers are protected by firewalls that restrict external connections to HTTP and HTTPS traffic. If your Web server is behind a firewall that doesn't support database connections with ADO, the procedures of this section won't work. Your best bet in this case is to set up a VPN for authenticated users to connect to shared .htm files. Note
When a remote user attempts to open a page without having changed the default IE 6+ security settings, the two messages shown in Figure 24.67 appear. Figure 24.67. IE 6.0 displays these two warning messages when you open DAP deployed to the Internet. You must change your IE 6.0 security settings to avoid them. To change IE 6.0 security settings to permit users to open a DAP on the Internet, do this:
Caution Granting Internet access to DAP by anonymous users creates a serious security risk to your data. To grant public Internet access to your page on a Web server that's not behind a firewall, do this:
Internet clients must download and install the OWC 11 runtime to view your DAP. |
EAN: 2147483647
Pages: 417