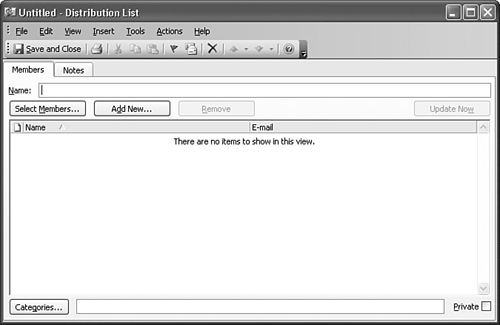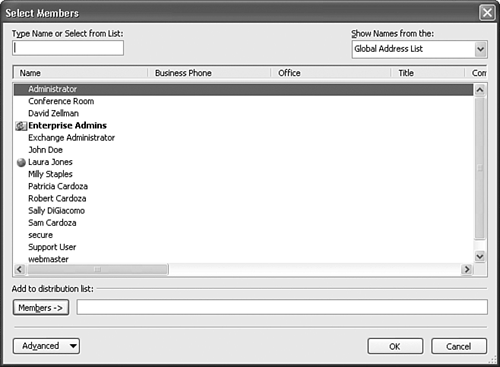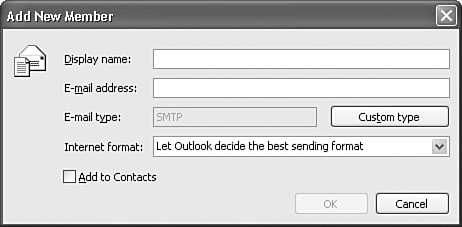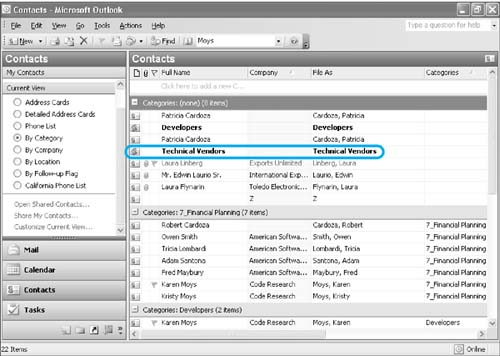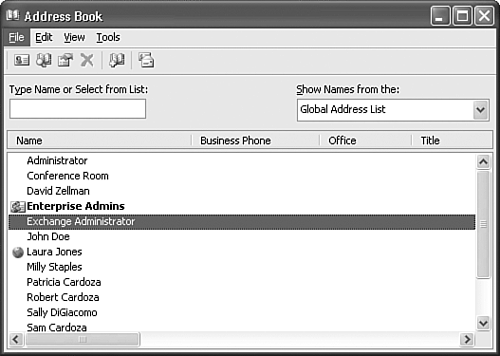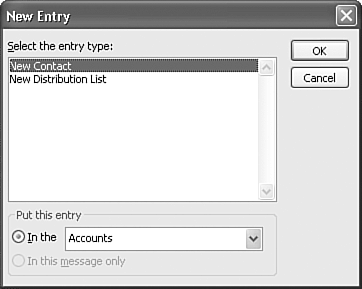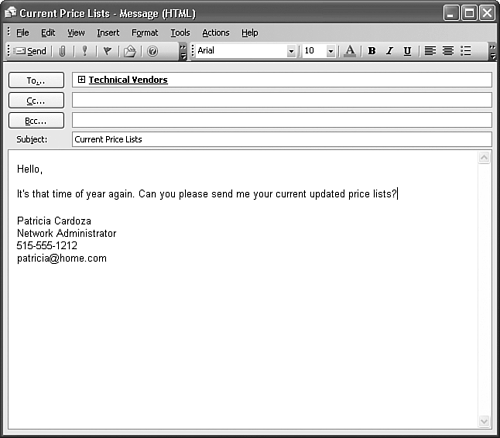Creating and Using Distribution Lists
| It's easy to create a new email to a contact. You can right-click a contact and select New Message to Contact, or you can compose a new email and add the contact's email address manually (or you can click the To button to display the address selector). You can send email messages to any number of recipients this way. However, if you send emails to the same group of individuals on a regular basis, consider creating a distribution list that contains an entire group of contacts. You can then use the distribution list to send email or arrange meetings. You can create a distribution list that contains all members of the marketing department rather than sending to each member separately. Distribution lists are also routinely used for bulk mailing. You can create a distribution list that contains contacts, Global Address List Recipients, Internet addresses, or all three. Creating a Distribution ListWhen you create a distribution list, you can include addresses from several different sources. It's typically easier to create a distribution list when all the addresses already exist in an address book or Global Address List, but doing so isn't necessary. You also can add new addresses to a new distribution list on the fly. Use the following steps to create a new distribution list:
Distribution lists are shown in bold in your Contacts folder, as seen in Figure 10.44. Figure 10.44. A distribution list is bold with the distribution list icon.
To use a distribution list to send email, you can right-click the distribution list and select New Message to Contact. You can also create a meeting request to a distribution list by right-clicking on the list and selecting New Meeting Request to Contact. You can also create a new distribution list using the address book. To do so, click the Address Book icon on the toolbar or select Tools, Address Book to display Figure 10.45. Figure 10.45. You can use the address book to browse all address lists.
Use the Show Names from the drop-down list to select the location where you want to create your distribution list. Select a Contacts folder from the drop-down list. To create a new distribution list, select File, New Entry to display Figure 10.46. Figure 10.46. Choose the type of entry to create and its location.
NOTE If your default address location is the Global Address List, you won't be able to save a new entry to the list. Select New Distribution List. You can also choose where to put your new entry using the drop-down box provided. After you've selected the location for your entry, click OK. You can then create a new distribution list using the steps outlined previously. Modifying a Distribution ListTo modify a distribution list, double-click the distribution list in your Contacts folder. To remove a name from your distribution list, highlight the name and click Remove. You can add new members to your distribution list at any time by clicking either Select Members or Add New. Click Save and Close to save your changes and update your distribution list. Dynamic Distribution Lists
Figure 10.47. An email message to a distribution list.
A distribution list is shown with a plus sign next to the distribution list name. To expand the distribution list, click the plus sign. Outlook informs you that once you expand the distribution list, you cannot collapse it again. Click OK to this message and Outlook replaces your distribution list with its members. You can then select a single member and delete them from the email. |
EAN: 2147483647
Pages: 426