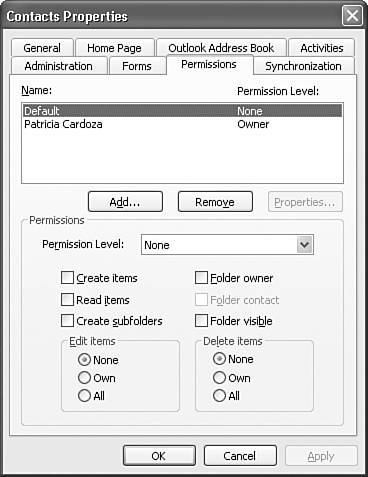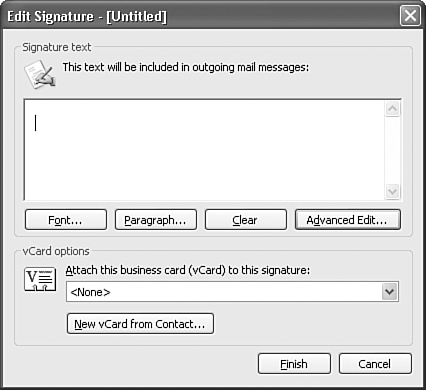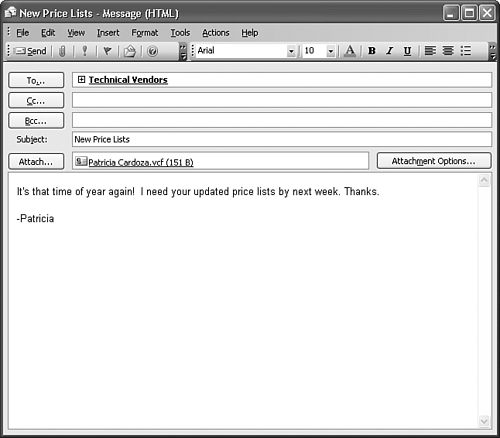Sharing Contacts
| There are a couple of ways to share contact information with others. The easiest method to share any Outlook item or folder is through use of Exchange Server. But if you don't have access to Exchange Server, there are still several ways to share contact information with others.
Sharing a Contacts FolderIf you use Outlook as an Exchange client, you can share information in any folder with another Exchange user. You can grant any Exchange user permissions to view, edit, and add information to any of your Outlook folders. You can assign permissions to individual users or distribution lists. To allow another user to access your Contacts folder, take the following steps:
Sharing Individual Contacts Using vCardsThe Internet standard method for sharing contact information is through the use of vCards. You can share vCards with other individuals or attach them to your email signature. A vCard is an electronic business card based on an open standard that allows any supporting application to interpret the information. vCards can carry information such as name, address, telephone numbers, email addresses, Web page addresses, geographic, and time zone information. vCards support graphics and other multimedia types such as the inclusion of company logos, audio clips, and photographs. vCards support multiple languages. NOTE Outlook has limited support for vCards. You can use them to transfer information between users, but some of the advanced features such as audio clips and pictures might not translate properly. You can share individual contacts by sending the contacts to other Outlook users or through the use of vCards. You can send a contact item directly to another Outlook user by simply right-clicking on a contact item and selecting Forward. This creates a new email message with the contact attached. You can select multiple contacts using the Ctrl or Shift keys and attach them to an email message all at once using the same method. You can create a vCard from any contact item. After you create a vCard, you can attach it to an email message to share it with another person.
You can also include a vCard with your email signature. To attach a vCard to your signature, use the following steps:
Now when you create a new email message, as in Figure 10.50, your vCard will automatically be attached to the email. Figure 10.50. Your emails can automatically contain your vCard.
|
EAN: 2147483647
Pages: 426
 For more information about sharing with Exchange Server,
For more information about sharing with Exchange Server,