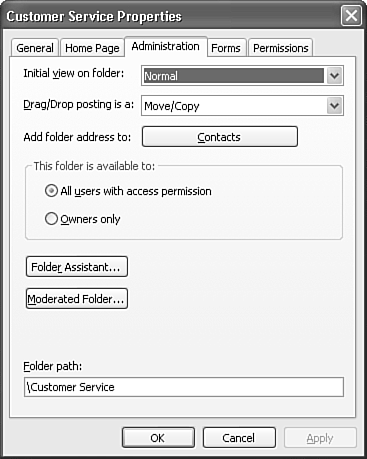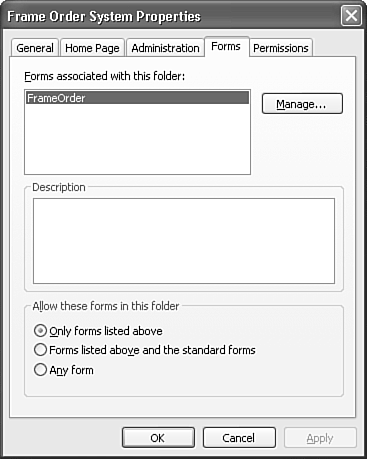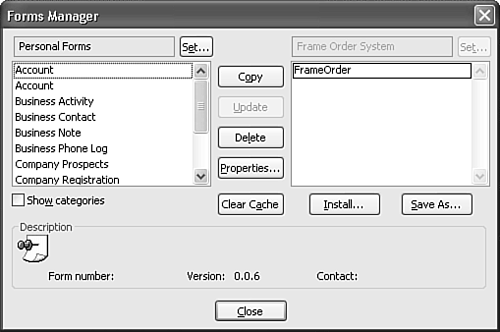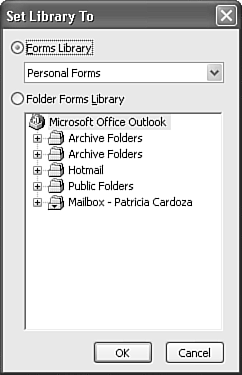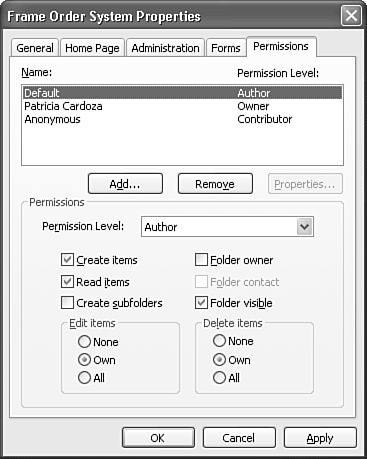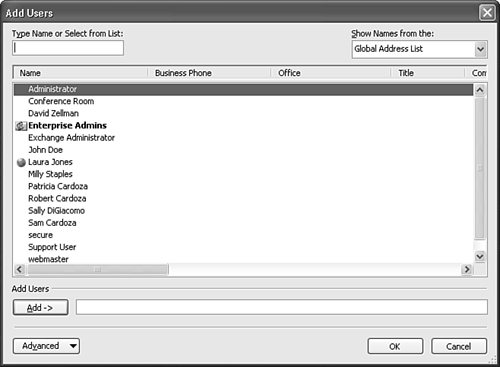Using Public Folders to Share Information
| Using Outlook 2003 as a client for any version of Exchange Server gives you access to a very powerful collaborative feature of Exchange: public folders. Exchange Server contains both a private information store and a public information store. The private information store contains all the individual mailboxes stored on Exchange Server. The public information store contains a variety of public folders that are accessible by any user of Exchange Server. You can configure permissions for public folders that give users varying levels of access to the folders you create. You can use public folders for a company calendar, a message board, to receive a newsgroup feed, or for a variety of other collaborative applications. Creating a Public FolderIt's very simple to create a public folder. First, you must display your Folder List in Outlook 2003. The Mail view of the Navigation Pane does not display Exchange public folders. Click the Folder List icon on your Navigation Pane to display the full Folder List. You should see an entry for Public Folders. Click the plus sign to the left of the words Public Folders to expand the top level of the Public Folder tree. You should then see two other branches: Favorites and All Public Folders.
Click the plus sign to the left of the All Public Folders branch to display a list of all existing public folders on your Exchange Server for which you have Folder Visible permissions. Your Folder List should now look similar to Figure 29.1. Figure 29.1. The Folder List can show you all public folders on Exchange Server.
When you first install and configure Microsoft Exchange Server, the only public folder available is the Internet Newsgroups folder. You can add public folders through Outlook or through the Exchange System Manager. NOTE The Internet Newsgroups folder is a special folder that's designed as a top-level folder for viewing newsgroups directly within Outlook. Your Exchange administrator must configure Exchange to receive a feed from a news server for you to view newsgroups in Exchange public folders using Outlook. Otherwise, the only way to view newsgroups is through Outlook Express or another third-party newsreader. Adding Public Folders Through OutlookYour Exchange administrator can control who can create public folders on Exchange Server. If you have the necessary permissions to create a public folder on Exchange Server, you can do so directly through Outlook. Simply right-click an existing folder in the Public Folder tree and choose New Folder to display Figure 29.2. Figure 29.2. You can create a new public folder anywhere in the Public Folder tree.
NOTE When creating a new public folder, be sure not to right-click on the top level of the Public Folder tree (Public Folders). Right-click on All Public Folders or on any other folder under All Public Folders when creating a new public folder. Type a name for your new public folder and choose the types of items the folder will contain. If you'll be storing documents in the public folder, choose Mail and Post items. You can also select a new location for the public folder from this dialog box. When you've entered the required information, click OK to create your new public folder. If you create a public folder, you own it. You can configure the folder's properties and grant others permissions to access it. NOTE When you create a public folder that's a child of another public folder, the new public folder inherits the permissions of its parent. If you've already configured permissions on the parent object, the new child public folder will have all the same permissions. The only exception to this rule is that when you create a new public folder, you're given the role of folder owner. If another user created the parent folder, you'll both have owner permissions on the newly created public folder. TIP After you create your public folder, you can send a link to the public folder to any users who need to access the folder. This can help them find the folder for the first time. To send a link to a public folder, right-click the folder and choose Send Link to This Folder. This creates a new email message with a shortcut to the public folder as an attachment. Adding Public Folders Using the Exchange System ManagerIf you're an Exchange administrator, you can also add a new public folder from the Exchange System Manager program. To add a public folder from Exchange System Manager, use the following steps:
Configuring Folder PropertiesAfter you create your public folder, you can set properties for it, including permissions that define who can access your newly created folder. To access the properties of a public folder, right-click the folder in the Outlook 2003 Folder List and choose Properties to display Figure 29.3. Figure 29.3. Use the General tab to configure basic properties.
You can rename the public folder from the General tab of the Properties dialog box. Just change the highlighted name in the first text box to update the public folder's name. The General tab also lists the type of items the folder contains as well as the parent folder. In Figure 29.3, the public folder contains Mail and Post items and is a subfolder of the IT Projects folder. You can also enter a description for the public folder from this tab. This description appears only when someone views the Properties dialog box for the public folder. The next section of the Properties dialog box is grayed out for Public Folders. For a folder in your local Outlook data store or Exchange mailbox, you can choose to display the number of unread messages or the total number of items next to the folder name. For public folders, this information is not viewable. If you've added the public folder to your Public Folder Favorites, the folder will display the total number of unread items; however, there's no way to change the display to the total number of items in the folder. Associating Forms with a Public FolderEvery public folder can have a default form that's used when a new item is created in the folder. By default, Outlook populates this drop-down list with a different message class depending on the types of items the folder contains. If the folder contains mail and post items, the default item type for the folder is IPM.Post. If the folder contains contact items, the default item type for the folder is IPM.Contact. Table 29.1 lists the default item types for different types of Outlook public folders.
If you don't want to use the default item type for the folder, use the drop-down list to select Forms to display the Choose Form dialog box and choose a custom form as the default for the folder. Whatever form you choose as the default will appear when you click the New button for the folder.
The Automatically Generate Microsoft Exchange Views check box is a legacy option that really applies only if you have users who need to access this public folder using the Microsoft Exchange client software. This option is checked by default. However, you can uncheck it unless you still have users connecting to the public folder using the Microsoft Exchange Client software. The last option on the general page is the Folder Size button. You can click this button to view the current size of your public folder. You can see the size of the current folder and any subfolders of the current folder.
Setting a Folder Home Page for a Public FolderEvery folder in Outlook can have a Web page associated with it. You can define the folder home page by clicking on the Home Page tab of the Properties dialog box. In the Address box, enter a URL to a Web page. The Web page can be located on the Internet or your corporate intranet. You can even set your folder home page to an HTML file on your hard drive or a network drive. After you enter a location for your Web page, you can choose Show Home Page by Default for This Folder. If you change your mind about the home page, you can either delete the home page address and uncheck the show home page box, or you can simply click the button marked Restore Defaults. A folder home page can be particularly helpful in a public folder application. You can design a folder home page with buttons to launch custom forms, launch the Advanced Find dialog box for users to find items within the folder, or even display an HTML page with help topics for your public folder application. If your public folder application comprises several public folders, you can use the folder home page and the Outlook View Control to navigate to another folder to view other types of items.
Configuring Public Folder Administration PropertiesThe third tab in the Properties dialog box is the Administration tab shown in Figure 29.4. This is one of the most complicated tabs, but also one of the most important. You can use this tab to control some basic permissions for the folder as well as views, drag-and-drop behaviors, and folder moderation properties.
Figure 29.4. Use the Administration tab to control views and access permissions.
To save any changes made to the Administration tab of the folder properties dialog box, click the Apply button. Associating Forms with a Public FolderThe Forms property page, shown in Figure 29.5, enables you to associate custom forms with the public folder. You can also specify which forms are allowed in the public folder. Figure 29.5. Use the Forms tab to specify which forms are allowed in the public folder.
Limiting the forms that may be posted in a public folder can greatly simplify public folder applications. For example, if you have a sales automation system that resides in a public folder, you've probably developed custom forms that work with that system. Specifying which forms are allowed in the public folder can prevent your users from entering data in any form they feel like using, rather than your customized form. If you have rules, scripts, and views that operate on customized items, you could run into problems if a standard Outlook item is posted in a public folder. Adding Forms to Public FoldersTo specify forms to be used with the folder, click the Manage button to display the Forms Manager shown in Figure 29.6. Figure 29.6. The Forms Manager enables you to choose the forms allowed in the folder.
The box on the left displays all forms in a particular container (the Organizational Forms library, your Personal Forms library, or a folder forms library). To change libraries, click the Set button to display Figure 29.7. You can select either the Organizational Forms library or the Personal Forms library from the Forms Library drop-down list or choose the Folder Forms Library radio button and select a folder forms library from your mailbox, Personal Folders Files, or the Public Folder store. Figure 29.7. Choose the forms library you want to use to view forms.
Click OK to save the forms library selection and return to the Forms Manager. You can now add a form to your public folder by selecting the form in the left box and clicking the Copy button to move the form to your public folder's forms library. After a form has been added to a folder's forms library, it's accessible from the Actions menu in that folder. Simply click Actions and scroll down to the bottom of the menu. All custom forms in the folder's forms library will be listed at the bottom of the Actions menu. To remove a form from your public folder, highlight the form's name in the right box and click the Delete button. The bottom of the Forms Manager dialog box shows you some information about the selected form. You can view description, form number, version, contact, and icon for any form you select. Updating Forms in a Public FolderYou can also use the Forms Manager to update a form in the public folder. If you used the Forms Manager to associate a form in the Organizational Forms library with the public folder, any changes you make to the form in the Organizational Forms library aren't automatically updated to the form definition stored in the public folder. To update a form in a public folder, first click the Set button to select the form's original location. You should see the form name in both the left and right boxes on the Forms Manager dialog box. Select the form's name in the right box and click Update. The Forms Manager will check for an updated version of the form in its original location. When you finish managing the forms associated with your public folder, click Close to return to the Forms property page. Managing Forms in Public FoldersAfter you associate forms with your public folder, you can choose from three different options to control which forms are allowed in the folder:
Granting Access to a Public FolderThe last tab in the Properties dialog box enables you to choose who in your organization has access to that public folder and what their level of access should be. Even if you aren't an Exchange administrator, if you created the folder, you're able to configure all permissions associated with it. The Permissions tab, shown in Figure 29.8, enables you to restrict access to only the users you choose. Figure 29.8. Use the Permissions tab to control who has access to your public folder.
NOTE If you didn't create the public folder, you won't see a Permissions tab. Instead, you'll see a Summary tab that lists the various permissions for the folder. You cannot edit permissions on the Summary tab. When you create a new public folder, three default permission entries are included: Default, Anonymous, and <creator>. The creator is the person who created the folder. You can use the Default permission for any user who is authenticated against Exchange Server. If you're creating a public folder and want everyone in your Exchange organization to have the same level of access to the public folder, all you need to do is configure permissions on the Default object. The Anonymous object controls access for users who connect to the server without authenticating. Unless you have good reason to allow anonymous access, it's best to leave the Anonymous object set to its default permission level: None. If you want to use anonymous access, your Exchange administrator must make a configuration change on Exchange Server to allow anonymous access to the server. The last default object represents the creator's permissions. By default, the person who created the public folder is its owner. The owner has full permissions for the folder and can create items, view items, create subfolders, and edit or delete all items. To give others permissions to your public folder, you can add them as users individually or add entire groups (such as server-side distribution lists) and assign permissions to the group. To assign permissions to your public folder, click the Add button to display the Add Users dialog box shown in Figure 29.9. Figure 29.9. You can add individual users or groups of users to your public folder permissions.
Select the user or users you want to add to your public folder's permissions and click the Add button. Click OK to return to the Permissions tab where you can configure each user's permissions. To change the permission level for a user or group, select the entry in the Name box and use the Permissions area to control the level of access you want the user or group to have to the folder. You can use the Permission Level drop-down list to choose one of the default permission levels listed in Table 29.2, or use the check boxes and option button below the Permission Level drop-down list to further control access to your public folder. For example, if you want a user to have all the permissions of a Publishing Editor except the permission to delete items created by other users, select Publishing Editor in the Permission Level drop-down list and use the radio buttons in the Delete Items section to choose a different delete permission. The Permission Level setting for the user will change to Custom.
When you've finished setting permission levels for all users of your public folder, click OK to save your changes and exit the Properties dialog box. It's possible that at some point you'll need to remove a person's access to the public folder. You can do so by changing that person's permission level to None in the Permissions tab of the Properties dialog box. If the person is currently viewing the folder, she'll be able to finish the current operation (such as posting a document), but won't be able to perform further operations.
|
EAN: 2147483647
Pages: 426
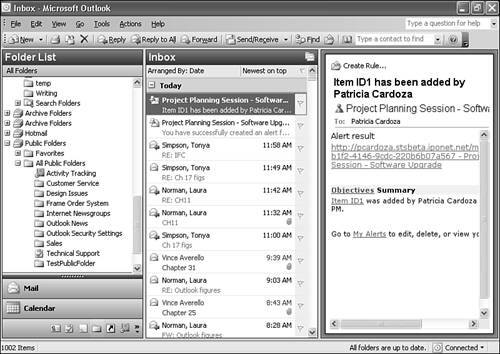
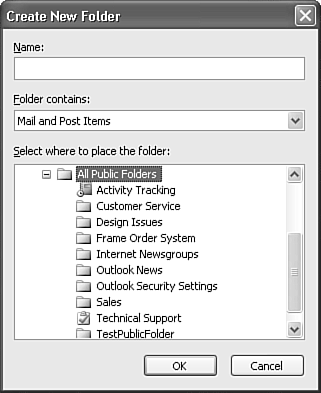
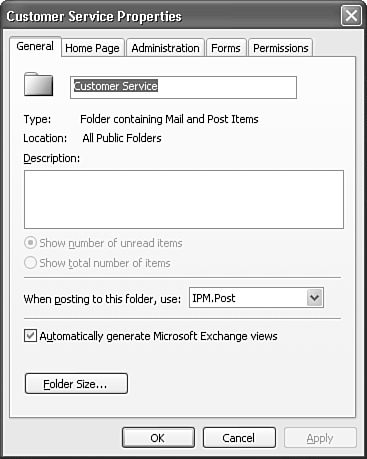
 If you're viewing the properties of a public folder stored in your Public Folder Favorites, you'll see slightly different information. For more information about Public Folder Favorites,
If you're viewing the properties of a public folder stored in your Public Folder Favorites, you'll see slightly different information. For more information about Public Folder Favorites,