General Improvements
| Outlook 2003's improvements include a number of changes to the user interface. The first change you'll notice is that Outlook is now divided into three main panes, as shown in Figure 1.1. There's the Navigation Pane on the left of the Outlook window, the Messaging Pane in the center, and the Reading Pane on the right side of the screen. Outlook's new three-pane layout is designed to help you view only the information you need, while enabling you to see more information at any one time. Figure 1.1. Outlook's new user interface is divided into three panes.
The Reading PaneThe Reading Pane is usually the first change people notice about Outlook 2003. Previous versions of Outlook shipped with a Preview Pane that was displayed on the bottom third of the screen under a list of items in the current folder. If you received a long message, however, the Preview Pane displayed only the first 10 or 15 lines of it. You would often have to scroll several times just to read the entire message. Scrolling could be a bit annoying as well. If you were halfway through reading a message and a new message came in, switching to the new message and back to the previous message lost your spot in the Preview Pane. The new Reading Pane was developed by integrating Microsoft's eReader technology into Outlook. The Reading Pane looks more like a piece of paper than an email message, as shown in Figure 1.2. If you have a high screen resolution, you'll probably find that the new Reading Pane displays the entire message for almost all messages you receive. This eliminates the need to scroll and provides a more formatted, easier-to-read view of your email messages. Figure 1.2. The Reading Pane enables you to access voting buttons and accept or decline meeting requests from the InfoBar.
The Reading Pane is also very functional. You can access voting buttons, accept or decline meeting requests, accept or decline task requests, change text size, enable viewing of blocked external content, and show or hide the message header directly from the Reading Pane. TIP If you decide you don't like the position of the new Reading Pane, you can return it to the bottom third of the screen by selecting Reading Pane from the View menu and choosing Bottom. You can also turn the Reading Pane off completely from the same menu.
Personal Folders File Storage LimitsOutlook 2003 offers a new type of storage file, a Unicode Personal Folders file. This new Personal Folders file format blows the former 2GB limit for Personal Folders file size out of the water. The new limit has never been fully reached, but it's in the terabyte range. Despite the incredibly high file size limit, it still isn't recommended to have a Personal Folders file much larger than 20 or 30GB simply because of performance issues. However, if your Personal Folders file does grow larger than that, you won't lose data, but you might notice Outlook 2003 running very slowly. CAUTION Because of the new Unicode Personal Folders file format introduced in Outlook 2003, you need to be very careful when using multiple versions of Outlook with the same Personal Folders file. If you create a new Personal Folders file in Outlook 2003 and then try to use that Personal Folders file with a previous version of Outlook, you'll fail if the Personal Folders file is the new Unicode format. It's very easy to create a non-Unicode Personal Folders file from within Outlook 2003. Simply select the Outlook 97-2002 compatible format. Enhancements to the Outlook Object ModelThere are some new restrictions and some new enhancements for Outlook 2003 for the developer. Outlook developers know all about the Outlook Email Security Update released in Office 2000 Service Release 2 and built into all future Outlook versions. These security features made it very difficult for developers because any code that sent a message programmatically or accessed email addresses automatically was met with very obtrusive prompts that the user would have to approve or deny. Although the idea behind the security features was a good one to prevent the spread of malicious viruses by users who wantonly clicked on any EXE file they were sent the implementation left much to be desired from a developer's perspective. To run code behind an Outlook form, Outlook VBA, or an Outlook COM add-in, a developer had to depend on Extended MAPI (requiring C++ or Delphi and available only for COM add-ins), Redemption (a third-party dynamic link library [.dll] that exposed a wrapper for Extended MAPI), or an Exchange administrator who could install and configure the Administrative Options package on the Exchange Server to allow certain code to run without prompts. Outlook 2003 introduces two new properties which, when accessed, will trigger the security prompts. The properties are not new, but the extra security is. Those two properties are Item.HTMLBody and Item.Body. Any attempts to access these properties through code will trigger the security prompts. That's the bad news. But there's some very good news for developers as well. Microsoft listened to the complaints and frustrations of developers over the past three years and made one very significant change to Outlook 2003 drum roll please trusted COM add-ins! Microsoft has lessened the security restrictions very slightly to say that any COM add-in you install in Outlook is automatically trusted. When developing a COM add-in for Outlook, the add-in exposes one Application object. That Application object, and any objects, properties, or methods derived from it, are implicitly trusted in code. Trusting COM add-ins has an added bonus for the power user: All VBA code written in Outlook's VBA editor is also implicitly trusted. VBA in Outlook 2003 is actually implemented as a COM add-in. So, by default, code written, stored, and executed in VBAProject.OTM is trusted. Power users who want to write their own VBA code to process messages can do so without having to worry about the security prompts. In addition to the new security features, some new properties, methods, and events are available to the Outlook developer. A listing of those items can be found in Table 1.1.
|
EAN: 2147483647
Pages: 426
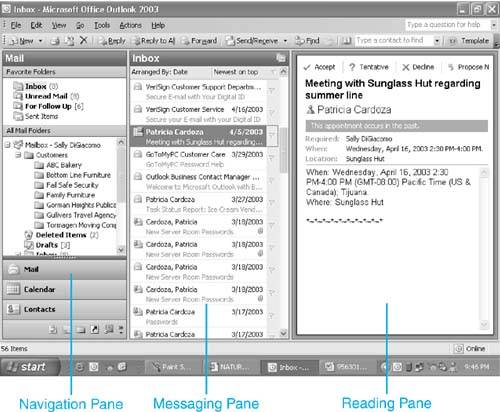
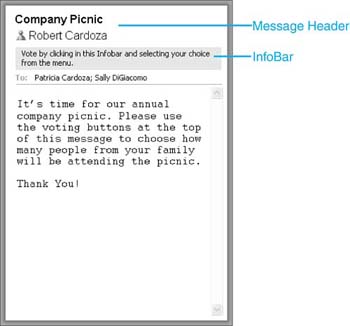
 For more information about the Reading Pane,
For more information about the Reading Pane,