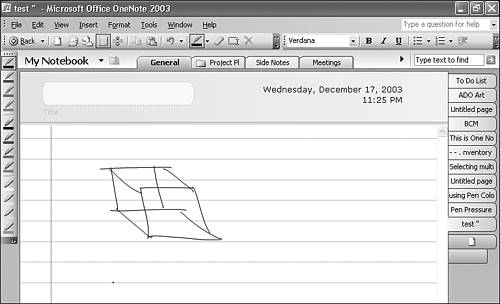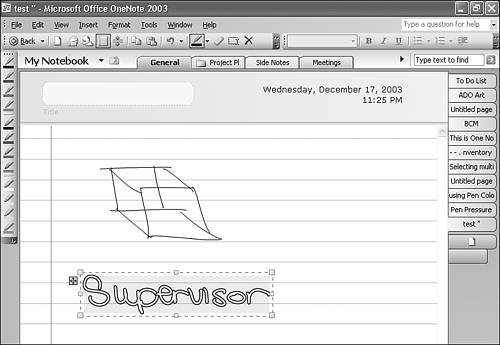Drawing Versus Writing
| You can use the pen for both writing and drawing. Most of the time you don't even need to distinguish between the two, OneNote will distinguish for you. If you draw a cube on the screen and then try to choose Convert Handwriting to Text from the Tools menu, you'll find that it's unavailable. However, what if you're drawing something more ambiguous? By default, OneNote allows you to use the pen to create both handwriting and drawings. If you attempt to draw something that looks like a letter (for instance drawing a corner that looks like the letter L), OneNote might not treat it as you would expect. OneNote could treat it as a letter even though you intended it as a drawing. In addition to the default behavior (allowing both handwriting and drawings) you can configure OneNote to accept only handwriting or only drawings. Changing the Pen from Handwriting to DrawingTo change the pen behavior in OneNote, select Tools, Pen Mode to display a fly-out menu. From this menu choose Create Both Handwriting and Drawings, Create Handwriting Only, or Create Drawings Only. The following examples will illustrate the differences between these modes. Trying to Draw in Handwriting ModeIf you choose handwriting mode and then attempt to draw on the screen, you can certainly still draw on the screen. However, if you select the note container that contains the drawing, you'll be able to convert the selected handwriting to text, but you might get some unexpected results. For example, Figure 5.14 shows a cube drawn on the screen. Believe it or not, after drawing that cube, choosing Convert Handwriting to Text turns the cube into the word TEA. Your results might differ based on the quality of your cube and your handwriting style, but you definitely will end up with something other than your original cube. Figure 5.14. If the pen is in handwriting mode, you can convert your drawings to text.
Writing in Drawing ModeAttempting to write in drawing mode can be a little trickier. For example, in Figure 5.15, the word Supervisor is written on the screen. It's quite legible and should easily be recognizable as text. However, Convert Handwriting to Text isn't available from the Tools menu and if you select the note container, you'll notice that the selected note container looks a little different. That's because you're not selecting text; you're selecting a drawing. Figure 5.15. You cannot convert handwriting to text in drawing mode.
As a general rule, it's probably best to leave the Pen mode set to Create Both Handwriting and Drawing. This gives you the greatest flexibility within your notes. Changing How Selected Ink Is TreatedIf you've configured your pen to accept both handwriting and drawing, there might be occasions when OneNote believes you're drawing when you're actually writing. In this case, you can tell OneNote specifically how to treat the selected ink. Just choose the note container and then select Tools, Treat Selected Ink As to display the fly-out menu. You can choose either Handwriting or Drawing. For example, in Figure 5.14, the selected text was treated as a drawing. To change the text to handwriting so you can convert the handwriting to text, choose Handwriting from the Treat Selected Ink As fly-out menu. You can then choose Convert Handwriting to Text from the Tools menu.
|
EAN: 2147483647
Pages: 182