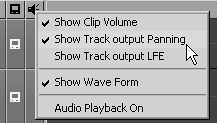Working with 5.1 Surround Sound
| The most exciting thing about DVD players is the 5.1 surround sound they offer home users. All of a sudden, we can watch a movie at home and not feel cheated on the sound effects front. It was inevitable that home video editors would want to include this capability in their bag of tricks. Liquid Edition offers a very simple and intuitive interface for controlling 5.1 sound, but before you start, you must understand some of the basics involved. The right equipmentTo start with, you are going to need a 5.1 sound card and the means to monitor the 5.1 output. This might sound obvious, but it's a detail overlooked by many would-be Spielbergs who are rushing to produce the next Oscar winner. The sound card specifically needs to be an ASIO 2.0compliant card, and it needs to have a genuine 5.1 output (usually this is achieved via an optical cable). This output needs to be connected to a 5.1 speaker system via a 5.1 amplifier. You must check to make sure your system meets all these requirements before you can even think about 5.1 editing. The right noisesOnce you establish that you have the right equipment, you need enough audio to fill up 5.1 speakers. Yes, you can have the normal audio track reverberating from 5 different places in the room, but that kind of destroys the whole concept of "surround sound," that is, being surrounded by sound. To do this effectively, the sound needs to make sense of the video. If you have two people talking onscreen, make sure their voices come from the center speaker, not the left and right. Using the left and right speakers makes them sound like they are further apart than your eyes are telling you they are. But if someone off camera to stage left shouts into the shot, put them on that left speaker. If the shout comes from behind the camera, put it on both the rear speakers. Is the shot of a crowded room where speeches are being given? Then have the speeches come from the center speakers and, at a much lower volume, use the other speakers for the crowd noises. Ambient sound effects such as cars, birds, and cows mooing can all be placed (at a much lower volume) on the speakers out of sight. All come together to create a surround of sound!
Setting up the Timeline and Audio EditorObviously you are going to need five audio tracks on the Timeline; the logical way to set them up and name them is displayed in Figure 7.69. Figure 7.69. The ideal track layout for editing 5.1 sound.
This allows you to use the Audio Editor to full effect when it comes to editing the five sound streams. By default, the Audio Editor does not display the 5.1 panning boxes; you need to add them manually through the Logical Output Bus setting. To access the Logical Output Bus setting
Creating surround soundOnce the preparations just discussed are complete, you can actually begin creating your surround sound effects, placing audio clips carefully on those areas you have predefined as routing to various speaker locations. The fun, of course, comes when you begin panning the surround sound. This can create marvelous effects. For example, imagine a plane that appears from behind the camera and moves off into the distance in front; now imagine that this video clip is matched perfectly with the sound, which also starts behind the audience and follows the plane away. To pan surround sound
|
EAN: 2147483647
Pages: 245
- Using SQL Data Definition Language (DDL) to Create Data Tables and Other Database Objects
- Working with Queries, Expressions, and Aggregate Functions
- Using Data Control Language (DCL) to Setup Database Security
- Performing Multiple-table Queries and Creating SQL Data Views
- Working with Functions, Parameters, and Data Types
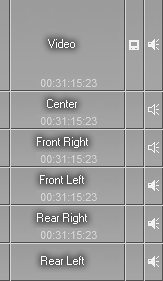
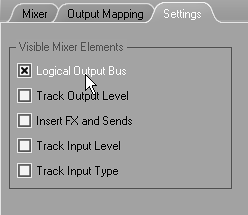
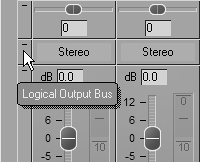
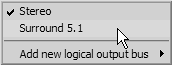
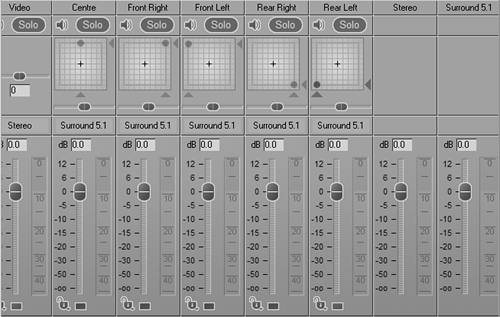
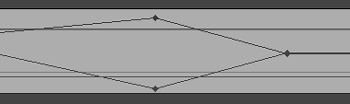
 Tips
Tips