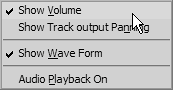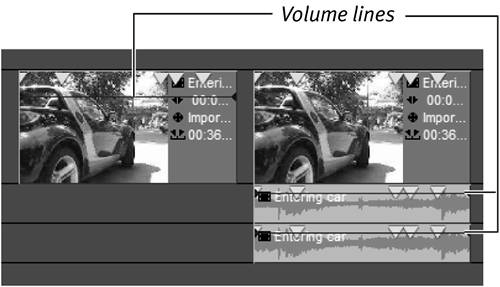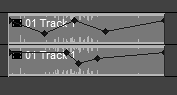Showing the Volume Level
| Liquid Edition displays the volume level as a thin blue line that runs the length of the clip. When you adjust the audio level, this line moves up and down to reflect these changes. However, by default, this graphical representation of the volume is not shown, and without this, you might have trouble visualizing exactly what you are doing. To show volume with the volume level
|
EAN: 2147483647
Pages: 245
- A View on Knowledge Management: Utilizing a Balanced Scorecard Methodology for Analyzing Knowledge Metrics
- Measuring ROI in E-Commerce Applications: Analysis to Action
- Technical Issues Related to IT Governance Tactics: Product Metrics, Measurements and Process Control
- Managing IT Functions
- Governance Structures for IT in the Health Care Industry