Dealing with Image Import Problems
| Although Liquid Edition can import pretty much anything, some imports may throw up unexpected results. Images from digital cameras and scanners are particularly prone to problems. Most imported images will have been taken by digital cameras and will have frame and image sizes that vary to the moon and back. That's not a problem for Liquid Edition to import, but it can be a problem if you want them to display correctly on the Timeline. Figure 3.19 shows a picture taken with a 2 MB digital camera. When imported into Adobe Photoshop, this picture has an image size of 1600 pixels by 1200 pixels. This is a big picture but not uncommonly big in the digital camera world. When this picture is displayed in the Source Viewer, the image only shows a zoomed-in section; on the Timeline the effect would be the same (Figure 3.20). Figure 3.19. The original digital snapshot, reduced in size to fit in this book.
Figure 3.20. The same digital photo placed in the Source Viewer and on the Timeline.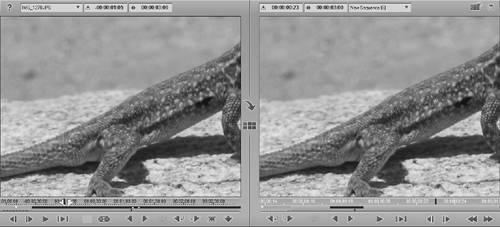 Why does this happen?Video editing systems have a resolution that is linked to the TV standard used in each country. For example,
To display an image correctly, you must scale it to fit one or the other of these sizes or convert it from an oversized image to one that is the correct size. Converting your pictures to the size you want requires time and a photo manipulation program. This means that every photo you want to import into Liquid Edition needs to be altered in this way. This is a laborious process if you have a lot of photographs to convert. The solution is to let Liquid Edition scale each photograph to fit the resolution being used by Liquid Edition. See the section, "Resizing Images" later in this chapter, for details. Files that won't import correctlyIf you do come across a media clip that is not one of the recognized file types, or you have one that does show up in the Liquid Edition file browser but will not import, then you will have to convert it before you try to import it. Usually Liquid Edition gives an error message telling you why it can't import the file and you can use this information to help you find a conversion program. The popular program TMPGEnc (www.tmpgenc.com) is good place to start, but other conversion programs are only an Internet search away. Files that won't display correctlyVideo files, particularly those downloaded from the Internet, are encoded with a variety of different codecs to help reduce their overall size. Some, like DivX, have become standard codecs, but others are not as well known and you may end up importing a media clip and then only seeing a blank screen when you try to play it back. If your system is working correctly, there are only two reasons for this:
|
EAN: 2147483647
Pages: 245
