Working with Sub Tracks
| You can use Sub Tracks to conserve your work area and hide tracks that you really don't need to see all the time. For instance, it's fairly common to add a motion background to a title in NLE. The motion background itself has probably been created in a third-party application and imported into Liquid Edition. Once you place the motion background on the Timeline, you don't really need to see it anymore. In fact it's taking up valuable real estate, which is always an issue for editors who work mainly in special effects. By using Sub Tracks, you can easily get around this problem by collapsing the Sub Track after you have added the motion background. It can then be opened again at any time if you need to perform any fine-tuning. To add a Sub Track
|
EAN: 2147483647
Pages: 245
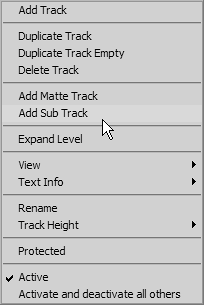
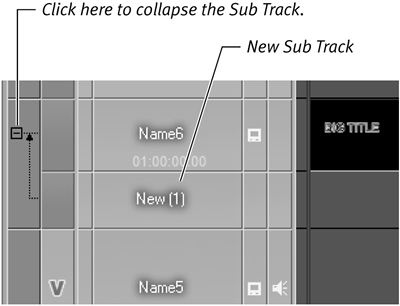
 Tips
Tips