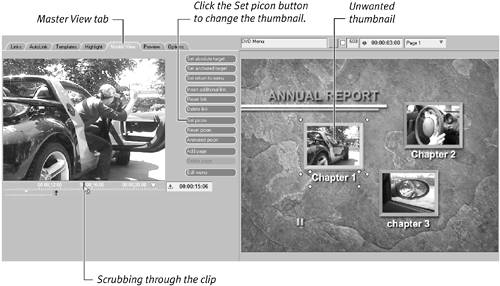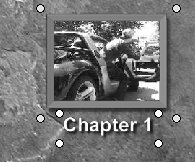Adding Links
| You use links to create a logical relationship between a scene on the Timeline and a button on the DVD menu. Once you choose your menu, you are presented with the AutoLink screen (Figure 12.13). Figure 12.13. The AutoLink screen showing all edit decision points on your Timeline.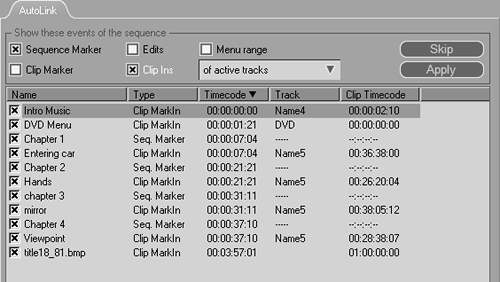 By default, this screen contains a list of every edit decision point on the Timeline. If you have a lot of these, which is highly likely, this list will be large, and quite possibly, unmanageable. You can highlight each link on the list to see each point on the Timeline, but setting links in this manner is a painstaking affair. Filtering linksIn order to see which links you really need, the DVD editor can filter the links to various criteria so you're looking at fewer of them. This should help you see beyond the fog of "everything," but it still might not help you enough to create the links without spending some time doing so. However, if you prepared the Timeline as I describe in the "Using Markers" section earlier in this chapter, then you already have named markers on your Timeline at all the relevant points; you can now use these. To filter out unwanted links
Selecting linksNow that you can see the forest for the trees, you can decide if you really want all of the chapter points. You can see which chapter point contains what material by scrubbing through the Timeline and watching the playback on the tiny preview window. This window also has its own scrub bar for previewing and displays all relevant markers. To select/deselect a chapter point
Applying the linksOnce you've made your decision on which links you want to add and which you don't, applying them is a simple matter of clicking the Apply button (Figure 12.16). If you want to proceed without applying any chapter points at this stage, just click the Skip button. Figure 12.16. Hit the Apply button to include these links in your menu.
The wizard exits after you click either button; you can then preview your menu.
|
EAN: 2147483647
Pages: 245
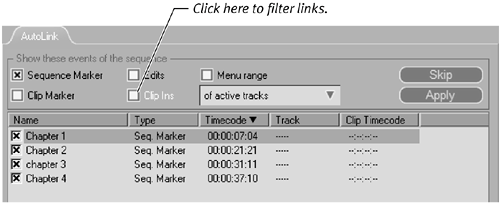

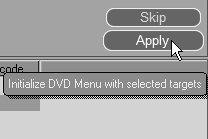
 Tip
Tip