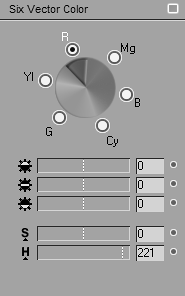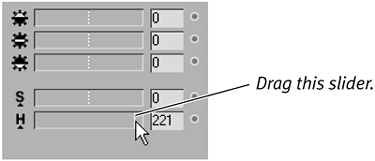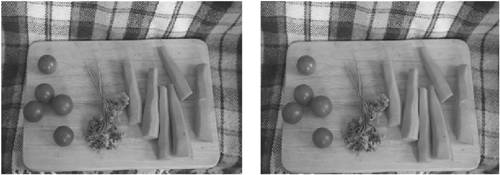| You can also use the ColorCorrection Editor to selectively enhance or remove individual colors from the clip. This technique has been widely used in films and TV to show a black and white object in a colored world, or vice versa. The actual process of doing this in Liquid Edition is simple enough; however it is painstakingly slow to achieve, and you only get good results if you are prepared to put in the work. The other neat trick you often see on TV is an object, such as a car, changing color. You can do this in Liquid Edition using the ColorCorrection Editor. But you do need to select your subject carefully; this trick only really works on objects that have the same uniform color and exist on a background that doesn't repeat that color. To explain color removal, it's easier for me to show you an example where one color is retained and all the others are reduced to black and white. After you've seen this, you can use this experience to remove single colors. To remove all colors from a clip except one 1. | Open the ColorCorrection Editor and select a clip so that it appears in the right window.
| 2. | Click the extended dialog arrow to open up the interface (Figure 11.30).
Figure 11.30. The extended dialog arrow. 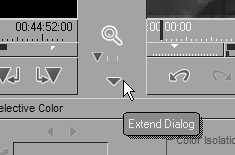
| 3. | To select a color, click once on the plus sign (+) next to the Selective Color wheel (Figure 11.31).
Figure 11.31. Add a color to the Selective Color wheel. 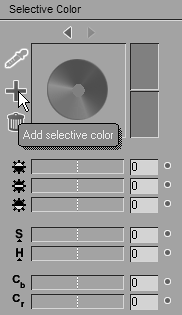
The wheel opens two color windows to its right and highlights the ink dropper tool to its left.
| 4. | Place the cursor over the right window and over the color you want to keep.
| 5. | Hold down the left mouse key and drag out a square across the color you want to keep yellow in this example.
This color is added to the Selective Color wheel as a small circle. Try not to let any other colors infect this sample (Figure 11.32).
Figure 11.32. Selecting the color in the clip with the Zoom tool active. (See color insert.) 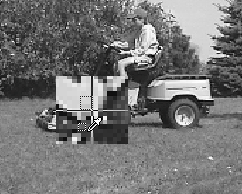
| 6. | Click anywhere outside the wheel, but inside the square that contains the wheel (Figure 11.33).
Figure 11.33. Select all colors except the one you have just picked in step 3. (See color insert.) 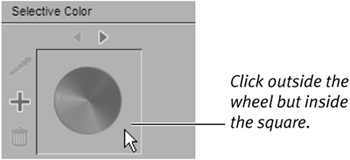
You can now adjust all colors other than the one you just selected using the sliders underneath the Selective Color wheel.
| 7. | To remove all the other colors, slide the saturation slider all the way over to the left so the box reads 255 (Figure 11.34).
Figure 11.34. Adjusting the saturation level of all colors except the one you picked in step 3 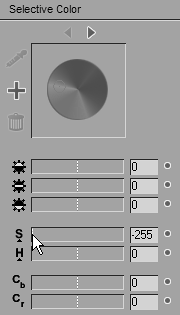
The entire picture is now black and white except for the color you selected (Figure 11.35).
Figure 11.35. Before and after saturation is adjusted to all colors except the one you picked in step 3. The picture still needs some fine-tuning, but for a single adjustment, it looks good. (See color insert.) 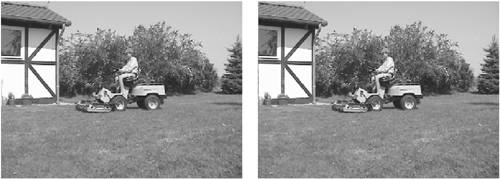
|
 Tips Tips
To restore saturation to 0, click the small button to the right of the figures. A single JPEG of this video clip (color correction example 1) is available for down-load at www.peachpit.com/liquid6vqp.
To change one color from a clip 1. | Open the ColorCorrection Editor and select the target clip in the right window.
| 2. | Click the extended dialog arrow to open up the interface.
| 3. | Click once on the color you want to change in the Six Vector Color area (Figure 11.36).
Figure 11.36. Selecting the color you want to adjust using the Six Vector Color wheel. (See color insert.) 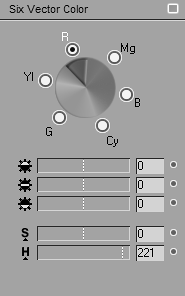
| 4. | To alter the color, drag the Hue slider to the left or right (Figure 11.37).
Figure 11.37. Altering the Hue changes the color. 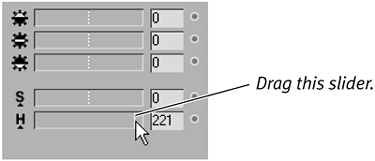
This cycles your selected color through a range of alternatives.
|
In this example, the color I selected was red and I adjusted the Hue to 221. With these settings, I created some purple tomatoes and some blue carrots. Note that the blanket and the parsley remain relatively untouched by this filter, but the breadboard (which contains an element of red in its grain) has changed slightly (Figure 11.38). Figure 11.38. Before and after shots demonstrating color removal. (See color insert.) 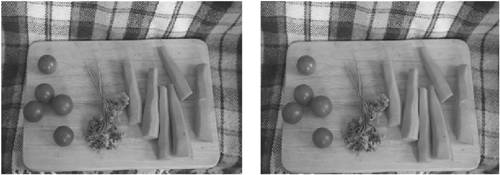
 Tip Tip
|
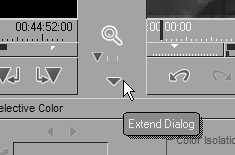
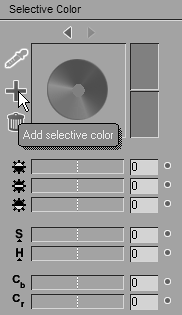
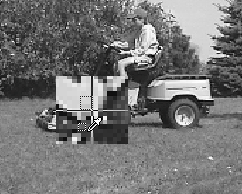
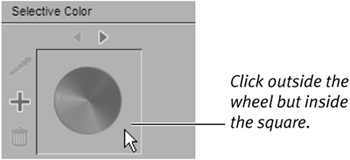
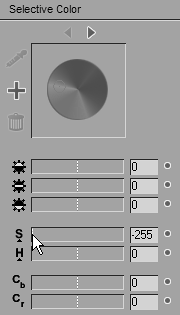
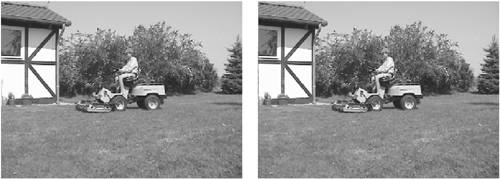
 Tips
Tips