Editing the Classic Transition
| Classic transitions work with or without keyframes, and so editing them follows the same procedure as editing Realtime transitions. Keyframe InterpolationOne of the most interesting parameters available to non-Realtime transition users is Keyframe Interpolation. This governs the speed at which the effect happens between any two keyframes. Note that this is the "speed at which the effect happens," not the "speed of the actual clip." The speed of a media clip can only be altered using the Timewarp non-Realtime filter (see Chapter 9 for details). You use Keyframe Interpolation simply to alter the pace of an effect. The following example shows a 2D Editor using this parameter to zoom in on the incoming clipfirst slowly, then, when it reaches the halfway mark, the zoom increases in speed until it reaches full speed at the end of the clip. To alter Keyframe Interpolation
Experimentation is the key for this effect because you can customize transitions to look highly original just by using this underused parameter.
|
EAN: 2147483647
Pages: 245
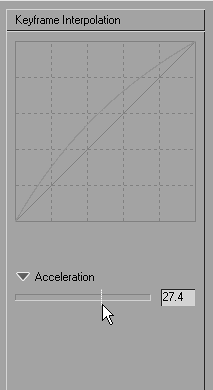
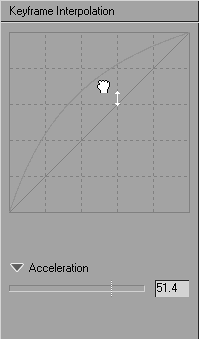
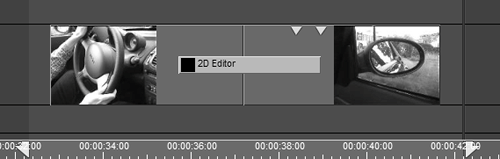
 Tips
Tips