Using the Process Engineering Solution
3 4
The Process Engineering solution is really a set of templates and shapes for creating piping and instrumentation diagrams (P&IDs) and process flow diagrams (PFDs). Unlike the other engineering diagram types mentioned in this chapter, P&IDs and PFDs can represent a true model of your system. Not only can you create a diagram that represents your system, shapes in the diagram can store physical specifications about components, such as line and valve sizes as well as manufacturing data such as model numbers. Visio organizes related diagrams and components into a cohesive model and displays windows unique to this drawing type for organizing model information.
Several other Visio Professional drawing types also create models. What these solutions have in common is a different perspective on the use of shapes. The shape itself isn't the important thing in a model, but rather what the shape represents. For example, you can use the Major Pipeline shape to connect to a pump, but the more interesting information is that the shape represents pipeline P-25-6-10 with a design pressure of 60 that connects Pump-6.
What's New in the Process Engineering Solution
If you used the Process Engineering solution in Visio 2000 Technical Edition, you'll find that the new version in Visio Professional has been revamped dramatically. You don't have to set up a separate project for your files any longer—instead, you make each related diagram a separate page in a single drawing. Microsoft made these changes to improve performance and simplify the solution so that anyone familiar with process flow and piping schematics can quickly assemble a diagram. In addition, third-party developers can much more easily access the functionality through external programs, which means that they can customize and automate diagrams. For example, Cadcentre, DataViews Corporation, ICARUS, and Technical Toolboxes have all created deeper process engineering tools based on the shapes in the Process Engineering solution.
The good news is that if you've created process flow diagrams or piping and instrumentation diagrams in Visio 2000, you can convert them to version 2002 without losing any information. The rest of the topics in this chapter discuss how to create a model in the Process Engineering solution. The following are some of the things you can do:
- Produce P&IDs and PFDs using shapes that represent pipelines, valves, instruments, and other equipment.
- Integrate drawings with critical data, such as codes, standards, and design details. Visio stores component-specification data as custom properties of the shapes.
- Convert other shapes and CAD symbols into intelligent process-engineering symbols.
- Create pipeline lists, valve lists, and other reports based on the specification data stored with shapes.
Using a Diagram as a System Model
The Process Engineering solution makes it possible to create P&IDs and PFDs. These diagrams not only show how a system of pipelines connects industrial process equipment, they also store data about the components in the diagram. You can also use P&ID schematics to document the instruments and valves that control the flow of materials through the pipelines, as Figure 27-13 shows. For any pipe segment or component in your diagram, Visio can show you its location, connections, and attributes. For example, you can display a list of all the valves connected to a particular pipeline, or locate a particular piping segment based on its tag.
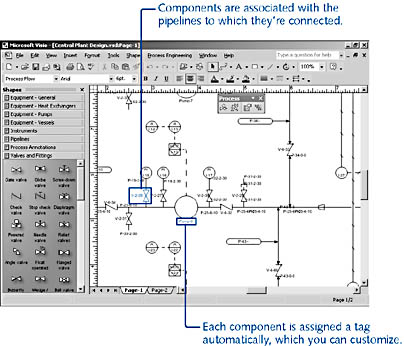
Figure 27-13. When you start a new drawing with a process engineering template, the Process toolbar and Process Engineering menu are added to the Visio window.
Although shapes on the page are powerful as visuals, the heart of your model is shown in the Component Explorer, Connectivity Explorer, and Custom Properties windows, as Figure 27-14 shows. The Component Explorer and Connectivity Explorer are unique to process engineering diagrams and provide a hierarchical view of components. The Custom Properties window replaces the datasheets used by the previous version of the process engineering solution in Visio 2000. These windows are designed to work specifically with the process engineering shapes in the following ways:
- Component Explorer. This window organizes components hierarchically in categories: equipment, instrument, pipeline, or valve. Within a category, every component in your diagram is listed by its tag number, and within a component, each shape used to represent that component is identified. Right-click a tag number, and then choose Select Shapes to select the component in the diagram. Right-click a shape name, and then select Go To Shape to pan the diagram to that shape.
- Connectivity Explorer. This window is all about your diagram's pipelines. It lists each pipeline's tag number and the components connected to it. Right-click a pipeline or component, and then choose Select Shapes to select the shape represented by that tag in the diagram.
- Custom Properties window. This window displays the specific attributes of a selected shape, such as the component's manufacturer and model or design pressure and line size.
Although these windows work in a similar fashion to the Drawing Explorer in Visio, the Component Explorer and Connectivity Explorer give you a different perspective on the pipelines and components in a P&ID or PFD. Sometimes it's simply easier to manipulate information in an outline view, particularly if components and the shapes that compose them are on multiple pages in the drawing. These windows show you the entire system model represented by the shapes on all pages of your Visio diagram.
By default, the Component and Connectivity Explorer windows are opened when you start a new drawing with one of the process engineering templates. You can quickly display and close the windows using the buttons on the Process Engineering toolbar or commands on the Process Engineering menu. To display the Custom Properties window, choose View, Custom Properties Window. These windows can be docked, floated, and tabbed inside one another.
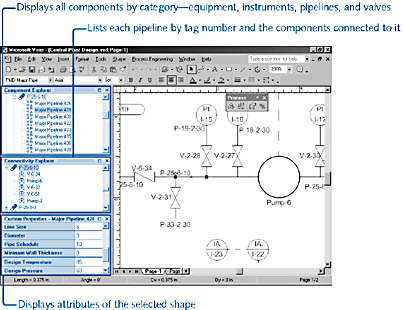
Figure 27-14. Valuable details about the model represented by component shapes are displayed in the Component Explorer and Connectivity Explorer, which you can dock in any convenient location on the screen.
Starting a New Process Engineering Model
To gain access to the tools and intelligent process engineering shapes, you must start your diagram with the appropriate template. When you choose File, New, Process Engineering, you can select the Piping And Instrumentation Diagram template or the Process Flow Diagram template. As it happens, both templates do pretty much the same thing. They open a new, unscaled drawing page set to ANSI B size (17 in. by 11 in.). The Process toolbar is displayed, and the Process Engineering menu is added to the menu bar, as Figure 27-15 shows. Diagrams started with these templates also display the following stencils:
- Equipment - General
- Equipment - Heat Exchangers
- Equipment - Pumps
- Equipment - Vessels
- Instruments
- Pipelines
- Process Annotations
- Valves And Fittings
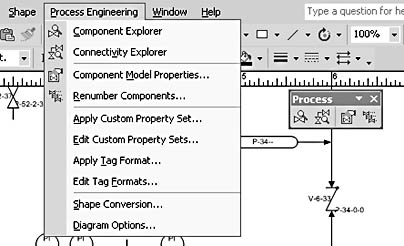
Figure 27-15. The Process Engineering templates add a menu and toolbar. The toolbar buttons are shortcuts for the first four menu commands.
Converting Visio 2000 Diagrams to This Version
If you created a process engineering project in Visio 2000 Technical Edition, and you want to continue working with it in this version of Visio Professional, you must migrate or convert your project. Only by converting your Visio Technical project can you take full advantage of the new solution's features, such as custom properties for tracking component specifications and the tag customization tools. When you open a P&ID or PFD project file created in Visio 2000 Technical Edition, Visio prompts you to convert it with the message shown in Figure 27-16. When you convert a Visio 2000 project to version 2002, each diagram in the original project is converted to a separate process engineering diagram on its own page in a single drawing file.
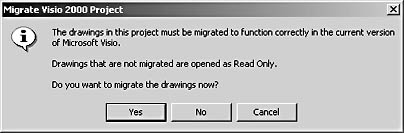
Figure 27-16. Because the tools for process engineering diagrams have so radically changed since Visio 2000, P&IDs or PFDs that you created in Visio 2000 Technical Edition must be migrated—that is, converted—to work in the new format.
Looking for Configurable Valve Shapes?
If you can't find the valve shape you need, you may want to create one. Although you can revise the existing valve shapes to look the way you want, the built-in attributes that enable a shape to work within a process engineering model are difficult to emulate and require a sophisticated understanding of the ShapeSheet, unless you're satisfied with "dumb" shapes that don't appear in the Category and Component windows.
An alternative is to use the Valve Builder, an add-in that Microsoft plans to make available via their Web site after Visio Professional hits the shelves. For news of its release, see http://www.microsoft.com/office/visio.
The Valve Builder configures a fluid power valve shape according to the positions, ports, and controls that you specify. You can preview the combination of options and choose to apply your specifications to selected shapes or master shapes.
Process engineering diagrams are self-contained in this version of Visio Professional. They don't require sets of diagrams and documents, compiled into projects, as they did in Visio 2000. There is no project file, project database, or supporting set of templates to manage. Instead, the data is stored in the diagram itself, making the diagram more portable and easier to control while still maintaining an accurate model of your system or plant through the use of custom property data.
Here's what to expect when you convert a project to a Visio Professional process engineering file:
- All master shapes and shapes will function as Visio Professional shapes.
- All pipelines are converted to Visio Professional pipelines.
- Information from datasheets is moved into custom properties for the components in the diagram.
- Datasheet field definitions are converted into custom property sets, which are applied to the appropriate shapes.
- Intelligent tags remain with the appropriate shapes.
- Automatic label shapes are converted to custom callout shapes.
Note
Your original Visio 2000 project files aren't changed in any way. If you save the Visio Professional file in the same destination folder as the Visio 2000 project folder, the Visio Professional files are given slightly different file names so that the original Visio 2000 files are not overwritten.
Follow these steps to convert a Visio 2000 process engineering project to Visio Professional:
- If you want to save the converted project in a new folder (recommended), create a destination folder using Windows Explorer or another file manager.
- Start Visio Professional, choose File, Open, and then locate the Visio 2000 process engineering project (.vsd file) that you want to convert. Click Open. Visio displays a message about VBA (Visual Basic for Applications) macros. The migration relies on the macros saved with the diagram, which define the shapes' intelligence.
- Click Enable Macros.
- In the message box, click Yes to convert all drawings. If you click No, you can still open the diagrams in Visio Professional as read-only drawings that can be printed.
- In the Browse For Folder dialog box, select the destination folder you created in step 1. You can store the converted project diagrams in the same folder as the original diagrams. Visio renames the converted files to differentiate them from the originals.
When you click OK, Visio Professional begins to convert the shapes and data into the new format. Now is a good time to get a cup of coffee; the migration process can take several minutes, depending on the number of diagrams in your project and the speed of your computer. When the migration is successfully completed, the following message appears:
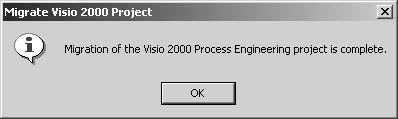
EAN: 2147483647
Pages: 211