Creating PIDs and PFDs
3 4
Each pipeline, valve, instrument, and other physical instrument or equipment in your factory or plant is represented in a Visio diagram by a component shape. Piping shapes lay out the direction of flow. Minor pipelines connect to major pipelines. Pipe endpoints connect to equipment shapes. Valves rotate into position on pipes, splitting a pipeline into two pipes, each of which is glued to the valve and tagged with the same number. Instruments also attach to the components they monitor. What holds everything together is glue. You know that shapes are glued when you drag one toward another and a red square appears around a selection handle or connection point, as shown in Figure 27-17. When shapes are glued, they move together. For example, you can drag a pipeline to reroute it, and valves glued to the pipe move with it.
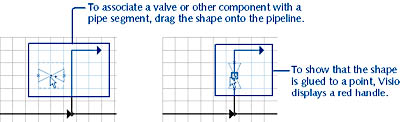
Figure 27-17. Drag valves on top of pipelines; they rotate into position automatically.
Tip
You can connect a pipeline to any point on the outside of an equipment shape—a connection point is automatically created at that point if one isn't there already.
The quickest way to connect components and pipelines in a P&ID or PFD is to work as follows:
- Add the primary pieces of equipment to the diagram. For example, drag vessel and pump shapes from the Equipment stencils onto the drawing page.
- Click the Connector tool on the Standard toolbar.
- Click the Pipelines stencil, and then click (do not drag) the pipeline shape you want to use.
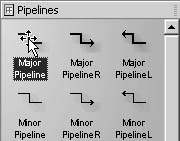
- In the diagram, use the Connector tool to drag from one component shape to another to draw a pipeline between them. Visio draws the pipeline using the shape you selected on the Pipelines stencil. To change the type of pipeline that the Connector tool draws, click a different master shape on the Pipelines stencil.
- Apply line styles to a pipeline to indicate its type. For example, you can display symbols for a capillary tube on a major pipeline by formatting the line with the P&ID Capillary Tube line style. For details, see "Working with Pipelines," which follows.
- Drag valves from the Valves And Fittings stencil onto pipelines. When you position a valve, it rotates to match the orientation of the pipeline and attaches itself to the pipeline so that the two move together.
- Drag instrument shapes from the Instruments stencil into position next to the pipelines, valves, or equipment they monitor. Drag an instrument shape's control handle to a component to show an association.
InsideOut
If this method of drawing and connecting pipes doesn't appeal to you, you can simply drag pipeline shapes onto the page. Glue the pipelines' endpoints to connection points on other component shapes. When a pipeline is glued to a shape, its endpoint turns red.
Working with Pipelines
When you connect a pipeline to another pipeline, Visio splits the original pipeline into two shapes. Each of these shapes has the same tag and continues to be tracked in the model as part of the original pipeline component. The shapes that represent the pipeline segments share custom property data, because they represent the same component. If you make changes to properties for either of the shapes, the properties are updated for the other shape.
When a valve is dropped onto a pipeline, the pipeline splits into two pipelines, each glued to the valve. Again, the split pipelines continue to represent the same component in the model, as Figure 27-18 shows.
Technically, Visio inserts a junction where two pipelines meet. The junction is represented as a shape, but it doesn't appear in the diagram. It's worth mentioning primarily because you sometimes see "Junction" listed as a shape in other dialog boxes of the Process Engineering solution. You can specify which shape you want to use to represent pipeline junctions, although it's hard to say what the advantage of doing so would be.
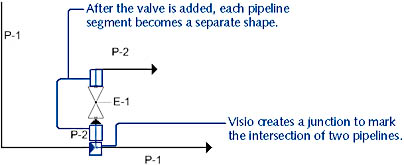
Figure 27-18. Dropping a valve onto a pipeline splits the pipeline into multiple shapes. However, each shape continues to represent a single component and displays the same tag.
Still, if you need to change it, you can: choose Process Engineering, Diagram Options. In the dialog box, specify the shape you want in the list labeled Use This Shape To Represent Pipeline Branches.
If you remove the component that caused the pipeline to split—for example, if you delete the valve or junction—the line is "healed" (Visio's term) and appears as a single pipeline shape again. Of course, if you remove a valve or a junction from two pipeline shapes that weren't originally part of the same pipeline, the shapes remain separate.
Showing Pipeline Connections
The Connectivity Explorer shows all the pipeline components in the drawing and everything they are connected to, as Figure 27-19 shows. You can see which components are connected to pipelines, but you cannot change their connections in the Connectivity Explorer. To do that, you must drag shapes in the diagram.
If a pipeline and its vessels are connected, only one pipeline segment is listed in the Connectivity Explorer. If they've been disconnected or split, though, the Connectivity Explorer displays two pipeline segments with the same name.
You can use the Connectivity Explorer to find shapes in the diagram. Double-click a component, or right-click the component, and then choose Select Shapes. All the shapes associated with that component are highlighted in the diagram.
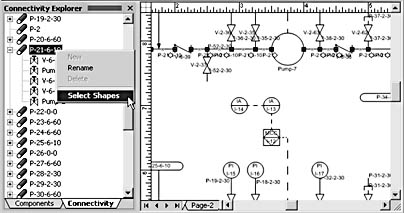
Figure 27-19. You can use the Connectivity Explorer to see which components are connected to a pipeline and to locate individual components in the diagram by selecting them.
Changing Pipeline Appearance and Behavior
When you drag pipeline shapes from the stencil onto the drawing page, Visio applies the default pipeline style—a solid black line. However, these shapes are designed to represent a range of pipes and instrument lines, from capillary tubes to electromagnetic lines. The correct way to represent different types of pipelines is to apply a line style, as Figure 27-20 shows. To do this, select a pipeline, and then use the Style command on the Format menu, or display the Format Shapes toolbar, which contains the Line Styles list.
For details about how styles work in Visio, see "Applying Styles from the Style Lists."
If Visio doesn't have the style to represent the type of line you need, create your own custom line pattern. For details, see "Creating Your Own Line and Fill Patterns."
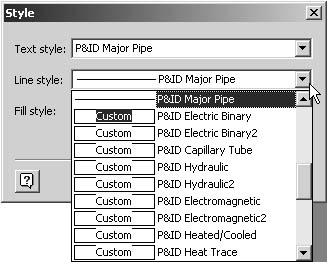
Figure 27-20. Select a pipeline shape, and then choose Format, Style to change the type of line used in the diagram. Process engineering diagrams include many custom styles for representing common industry line patterns.
Pipeline behavior is a function of Visio's built-in line layout and routing functionality. In a process engineering diagram, routing options that apply to pipelines are conveniently located on the shapes' shortcut menu when you right-click a pipeline. To specify a default routing behavior for all the pipelines in your diagram, choose Process Engineering, Diagram Options. In the Diagram Options dialog box, you can specify whether pipelines will be split around components or when branches are created, whether pipelines can be "healed," and which shape to use at pipeline branches, as Figure 27-21 shows.
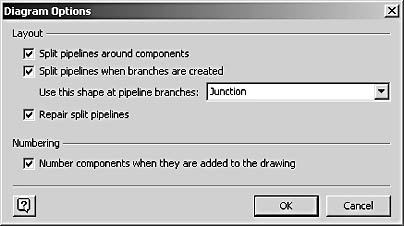
Figure 27-21. Use the Diagram Options dialog box to specify line routing options for pipeline shapes.
Associating Shapes with Components in the Component Explorer
In the Component Explorer, you can easily see and rearrange the way shapes are associated with components. Components are identified by their tags; shapes are listed by the master shape name. Visio assumes that each component is represented by a unique shape in the drawing—except pipelines. When you drop a valve on a pipeline, Visio splits the pipeline shape in two and represents each shape as a single pipeline component in the Component Explorer. For example, P-25-6-10 might represent a single pipeline composed of many shapes, each of which represents a segment of the pipeline. The shapes are listed under the pipeline's tag by shape name, such as Major Pipeline.83. The number at the end (83) represents the shape instance; in this case, the eighty-third instance of the major pipeline shape in the drawing file. You can create the same behavior for other shapes by assigning shapes to components in the Component Explorer.
You can locate a shape in the diagram by right-clicking it in the Component Explorer and choosing Go To Shape. You can also create, rename, or delete components within the Component Explorer. You can apply new model properties (category, property set, or tag format) to a component by right-clicking a category and choosing Model Properties. Most conveniently, you can drag and drop shapes in the Component Explorer to change the way they are associated with components.
Note
If you delete a shape from the drawing, it's also deleted from the Component Explorer.
Using Multiple Shapes to Represent a Component
The same component can appear in multiple places in a diagram. For example, say you want a pump to appear in both a system view and a detail view, which are represented as separate pages of the same drawing file. Although the pump is represented by two different instances of the same shape, it's the same pump in the real world. Your model reflects this by recognizing the pump as a single component. Changes made to the properties of a component on one page are reflected for all the shapes that represent that component in the drawing file.
To indicate that multiple shapes correspond to the same component, you can drag shapes in the Component Explorer to a component, as Figure 27-22 shows.
Visio requires you to associate shapes with components in the Component Explorer. All shapes belonging to a component must be of the same category and have the same custom property set. When you close a drawing, Visio deletes components that are not associated with shapes.
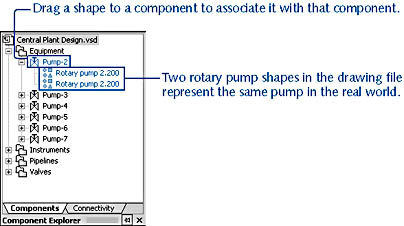
Figure 27-22. You can show that multiple shapes represent a single component in the Component Explorer.
Setting Component Properties
Each component has three model properties assigned to it: a category, a custom property set, and a tag format. Default model properties are assigned to each component, depending on the master shape used to create the component. You can use the Component Model Properties dialog box, as Figure 27-23 shows, to change the model properties of a component or to change the default properties assigned to a shape on a stencil, including the document stencil, which updates all shapes currently on the drawing page.
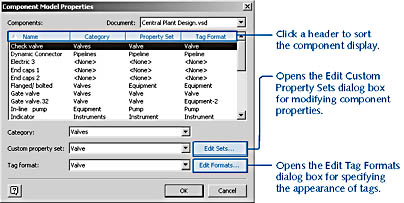
Figure 27-23. The Component Model Properties dialog box provides a central location for reviewing the attributes of component shapes. For each shape used in your diagram, the box lists category, custom property set, and tag formats, which you can change.
To apply model properties to a component, follow these steps:
- Choose Process Engineering, Component Model Properties.
- Select the document or stencil name from the Document list to view a list of master shapes and their properties.
- Select the component whose model properties you want to change.
- Select the model properties you want to apply: category (you can type a new category name if you want to), custom property set, and tag format. To edit a custom property set, click Edit Sets; to edit a tag format, click Edit Formats.
- Click OK to close the dialog box.
Troubleshooting
A new shape in a PFD or P&ID does not show up in the Component or Category Explorer.
Unless you add shapes from the stencils opened by a process engineering template, the shapes won't work with the commands on the Process Engineering menu until you convert them. If you copy a shape from a previous version of Visio, draw a shape, or add a shape from another stencil, Visio doesn't recognize it as a component in the model. To apply model properties to shapes that aren't based on process engineering masters, you can use the Shape Conversion command on the Process Engineering menu. For details, see "Converting Shapes and CAD Symbols into Components."
EAN: 2147483647
Pages: 211