Adding Shapes to a Diagram
3 4
The fastest way to create a drawing in Visio is to drag a master shape from a stencil onto the drawing page. Dragging means that you point to a shape with the pointer tool, hold down the left mouse button, and then move the mouse. Release the mouse button to drop the shape into place. As you drag, Visio snaps the shape to the nearest grid line. Snapping is the subtle tug you feel as you drag a shape. A grid line is one of the faint, nonprinting vertical or horizontal lines that Visio displays by default on the drawing page. Together, snapping and grid lines help you align shapes perfectly.
Visio can snap shapes to other objects, and you can control the degree of "tug" Visio uses when snap is active. For details, see "Snapping Shapes for Automatic Alignment."
InsideOut
Snapping can get in the way of some tasks. For example, if you don't want to align to the grid, or you're trying to draw a freeform curve, you may find it easier to do so if snapping is turned off. Choose Tools, Snap & Glue, clear the Snap check box under Currently Active, and then click OK. To turn snapping back on, reverse the procedure by selecting the Snap check box in the Snap & Glue dialog box. If the Snap & Glue toolbar is visible (View, Toolbars, Snap & Glue), you can do the same thing by clicking the Toggle Snap button.
Identifying Parts of a Shape
When a shape is selected, Visio provides a lot of visual feedback in the form of green squares, yellow diamonds, and blue ×'s, as Figure 2-1 shows. What are these colorful markers for? In essence, they tell you how the shape works. The important parts of a shape are
- Selection handles (the green squares). When you click a shape, you select it, which means that the next action you take applies to the shape. If you see selection handles it means that a shape is selected. You can drag a selection handle to size a shape. Drag a corner selection handle to size it proportionally. (Lines do not have corner selection handles.)
- Connection points (the blue X's). When you connect shapes, connection points tell you where to glue connectors and lines. Glue keeps shapes together so that they stay attached when moved. You can add connection points to the inside, outside, or perimeter of a shape, and you can hide them from view (View, Connection Points).
- Control handles (the yellow diamonds). Some shapes have built-in intelligence in the form of control handles that you can drag to adjust the shape's appearance. Control handles vary in what they do. For details, see "Control Handles" later in this chapter.
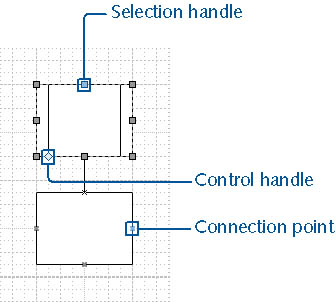
Figure 2-1. The types of handles on a shape indicate how the shape can be used. Not all shapes have connection points or control handles.
Using 1-D and 2-D Shapes
Visio shapes fall into two broad categories (shown in Figure 2-2) that affect how you can move and resize them:
- 1-D shapes have endpoints and are often used as connectors between two 2-D shapes. They sometimes, but not always, look like lines. You can drag an endpoint in any direction to rotate and stretch the shape.
- 2-D shapes have up to eight selection handles, including corner handles that you can use to resize the shape.
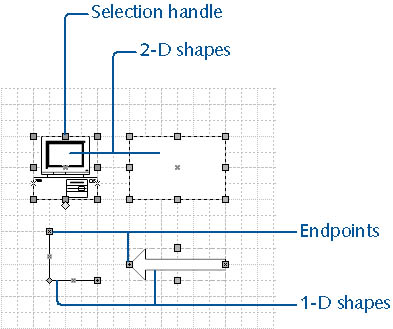
Figure 2-2. When you select a shape, the type of handles that appear indicate whether it's a 1-D or a 2-D shape.
Control Handles
Some shapes have control handles that provide unique editing options. Control handles work differently depending on the design and purpose of a shape. For example, you can use a control handle to move the built-in lines on a Predefined Process shape, change the shadow depth on a 3-D box, or pull a connector directly out of a shape, as Figure 2-3 shows. The way to tell what a control handle does is to pause the pointer over the handle until Visio displays its ScreenTip.
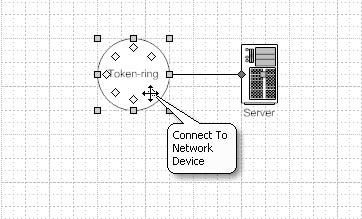
Figure 2-3. When you select a shape that includes a control handle, you can pause the mouse over the handle to display a ScreenTip.
Connecting Shapes as You Add Them
The fast way to assemble any connected diagram, from a flowchart to a network diagram, is to connect shapes as you work. Visio provides several techniques for connecting shapes that make specific drawing tasks faster and the diagram easier to create. Table 2-1 summarizes the ways you can connect shapes. When you connect shapes, you're not just drawing a line between them. You're gluing the shapes so that when one moves, the other goes with it. Visio shows you when you're gluing a connector to a point or a shape—a red box appears around the point or the shape, as Figure 2-4 shows.
Table 2-1. Techniques for Quickly Connecting Shapes
| Task | Technique |
|---|---|
Connect shapes as you add them to the drawing page | Click the Connector tool, and then dragand drop flowchart shapes. Visio glues the connector's endpoints to the shapes. |
Connect shapes in an organization chart | Drop a shape on top of the shape it reports to.For example, drop a manager shape on top of an executive shape; drop a position shape on top of a manager shape. Visio creates connectors automatically. |
Connect shapes between two specific points | Click the Connector tool, and then drag from the connection point on one shape to a connection point on the second shape. If you move shapes, the connector reroutes to stay attached to the same two points. |
Connect shapes between the closest two points | Click the Connector tool, and then point to the center of one shape until you see a red box around the entire shape. Then drag to the center of the second shape until you see a red box around the center of that shape; release the mouse. If you move shapes, the connector reroutes between the closest two points. |
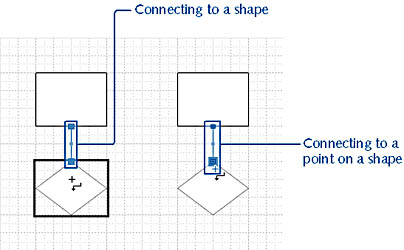
Figure 2-4. You can create connections between shapes or specific points on shapes. The difference lies in how the connector moves when you rearrange the shapes.
You typically use the Connector tool on the Standard toolbar to draw connectors between shapes. Connectors are a special type of line that automatically finds the best route between shapes. For example, in a flowchart, if you move a process shape that's connected to a decision shape with a connector, the connector is automatically rerouted. In fact, there's so much intelligence built into connectors that there's an entire chapter about it in this book.
For details about connectors and routing, see Chapter 3, "Connecting Shapes."
Finding the Shape You Want
Dragging shapes from stencils works great as long as you can find the shape you want. What if you don't see the right shape, though? Fortunately, there's a great new tool for locating shapes. The Find Shape command searches all your installed stencils for shapes based on a keyword that you type. If you're connected to the Internet, it can look for new Visio shapes on the Web—both from Microsoft and third-party vendors. Choose File, Find Shape to open the Find Shape pane, which appears in the Shapes area with your stencil windows, as Figure 2-5 shows.
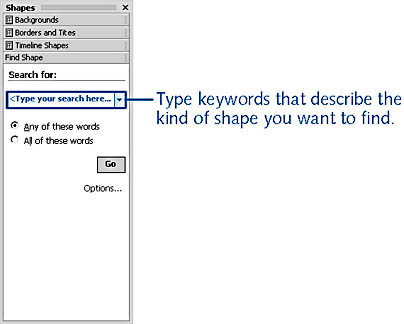
Figure 2-5. The Find Shape command searches for shapes among the stencils installed on your local hard drive as well as the Web if you're connected to the Internet.
It helps to narrow the scope of your search by typing as many applicable keywords as possible. For example, if you type "bus" as the search word, you'll get dozens of results ranging from the School Bus shape to the Bus Network shape.
InsideOut
The Find Shapes command searches for shapes based on keywords that are stored with the shapes. If you know a shape's name, it may not be relevant—the name is not necessarily a keyword. You're better off thinking of descriptive terms for the shape you want. In addition, Find Shapes is very literal and only matches whole keywords based on the exact text you type. So if the plural form of a word does not work, try its singular form. You cannot use wildcard characters.
When you click Go, the Find Shapes command begins to hunt through the stencils on your hard disk and, if you're connected, on the Web. If it finds shapes that contain the keywords you typed, they're displayed in a scrolling list that includes their icon and name and a description, as Figure 2-6 shows. To make the list faster to scroll, right-click in the results, click View, and then choose a different display option. To use a shape, drag it from the Find Shapes pane onto your drawing page. Or right-click the shape, and then click Open Stencil to open the stencil that contains the shape. To refine your search or clean up the temporary files created by Internet forays, click the Options link in the Find Shapes pane.
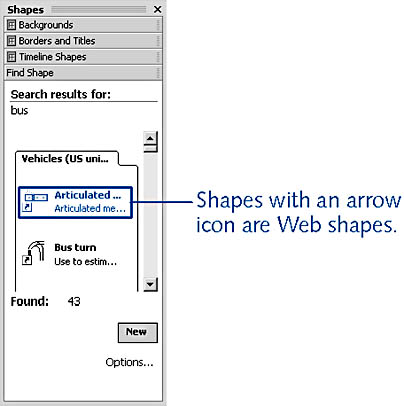
Figure 2-6. The Find Shapes command displays results in a scrolling list organized by stencil.
Troubleshooting
Find Shapes doesn't locate shapes on custom stencils.
The Find Shapes command looks for stencils in your stencil path. If you created a new stencil with shapes and stored it elsewhere on your computer, the Find Shapes command will not search it. To see the stencil path, choose Tools, Options, and then click File Paths. To make sure your stencils are searched, add their file path to the Stencils box. Type a semi-colon character (;) between file paths. You might also need to update the index used by the Find Shapes command to locate stencils. To do this, click Options in the Find Shapes pane. On the Advanced tab, click the Update Index button.
Note
A Web search locates only those shapes that are included with your Visio product. In other words, if you have Visio Standard, the Find Shapes command won't locate Visio Professional shapes.
Troubleshooting
Find Shapes doesn't locate a shape that's used in a diagram.
The Find Shapes command looks only on the stencils installed with Visio and on the Web. If you want to locate a shape that's in your diagram somewhere, use the Find command on the Edit menu.
EAN: 2147483647
Pages: 211