Troubleshooting Web Sites
3 4
Visio shows you broken links in your site map by displaying a red × on shapes that represent a broken link. Even better, Visio stores the reason for the broken link as a custom property of the shape. You can right-click a shape in the site map and then choose Properties to display information about the link, including errors associated with broken links (as Figure 15-18 shows). Visio can't fix the error for you—you have to do that using your Web development tool. However, after you have repaired the problem on the site, you can update your site map by right-clicking the broken link shape, and then choosing Refresh Hyperlink <Address>.
Visio can help you troubleshoot a site in other ways as well. You can generate reports that provide information about links or shapes in your site map, and you can compare different versions of a site map. The sections that follow tell you how.
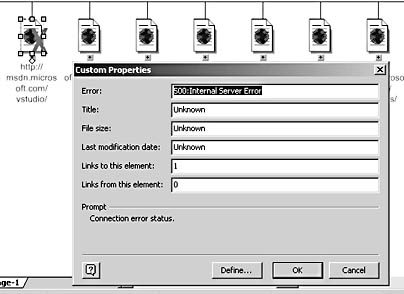
Figure 15-18. Visio displays a red X on shapes that represent broken links. In the Custom Properties dialog box, the Error field reveals the type of error that Visio uncovered when mapping the site.
Reporting on a Site's Problems
Visio can create reports about the contents of your site map and the errors that were found when the site map was generated. Reports are based on the underlying model that Visio created when it generated your site map, not just the shapes that appear on the drawing page. Both of the following reports list broken links and other errors; they differ in how they organize the information:
- When you choose Web, Reports, Shapes With Hyperlink Errors, Visio creates a list of all the broken links that were found when it mapped your site.
- When you choose Web, Reports, All Shapes By Type, Visio lists every link and piece of content by its file type and protocol (as is done in the List window), but notes any errors that were found.
Visio creates reports as HTML documents that open in your browser, as Figure 15-19 shows. To save a report, choose File, Save As, and then type a new name and location.
For details about customizing reports based on the shapes in your site map, see "Creating Reports."
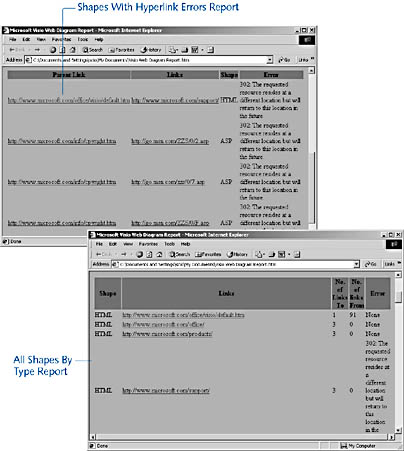
Figure 15-19. When you create a report, you can see all your broken links at a glance or review a list of links by file type.
Comparing Versions of a Site
If you have saved a site map diagram that you created earlier for a site that you're mapping again, you can compare the two versions of the site. Visio includes a report specifically for listing modifications to a Web site based on a site map saved in a separate drawing file. Visio compares the links stored in the site's two models and looks for files that are unique to each version. For each modification, the report lists the type of change, the hyperlink address and shape associated with it, and any errors, as Figure 15-20 shows.
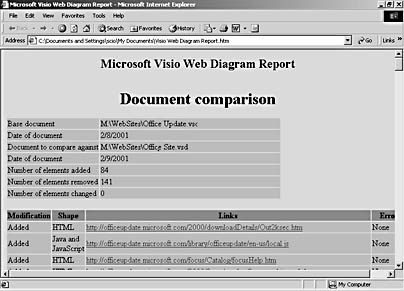
Figure 15-20. When you compare two versions of a site map, Visio creates an HTML page that lists all the modifications.
Tip
You can compare a Visio 2002 site map to a site map diagram created in Visio 2000.
Follow these steps to compare site maps:
- Display the more recent site map in Visio, and then choose Web, Reports, Compare To Previous Document.
- Locate and select the drawing file (.vsd) that contains the earlier version of the site map, and then click Open.
Visio compares the two files and generates an HTML document, which is automatically opened in your browser.
- To save the report, choose File, Save in your browser.
EAN: 2147483647
Pages: 211