Continuing with the Installation
|
| < Day Day Up > |
|
Once you have finished with Disk Druid, there are still some steps to take before installation is complete. The next screen will list the operating systems on your PC. If you are not dual booting, you should see just one, Linux. If you are dual booting, you can select which operating system you want to be the default. This is shown in Figure 2.10.
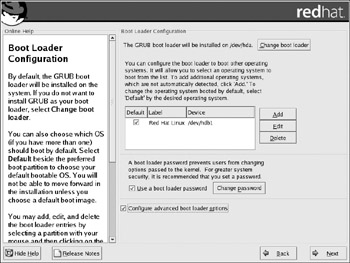
Figure 2.10: Selecting an operating system.
When your machine first starts, you will be given a display listing these operating systems, and you will be given a few moments to select one. If you do not make a selection, the default will be selected for you. You should note that what this screen is doing is configuring your boot loader. A boot loader is just a small program that loads the operating system into memory. During your boot phase, it loads the operating system, thus the name boot loader. Many Linux distributions use the LILO (Linux load) boot loader software. Red Hat 9.0 uses a newer boot loader, GRUB (Grand Unified Boot Loader). Among other things, GRUB makes dual booting much easier.
The next stage of the installation is to configure your network adapter. The network adapter, also called an NIC (network interface card), is simply the card that you plug a network cable into. If this is a stand-alone home machine, leave the default settings shown in Figure 2.11.
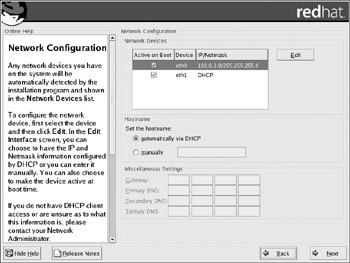
Figure 2.11: Network configuration.
If this is not a stand-alone machine but instead is a machine that will be used on a network, you will need to set the IP address assigned to you by your network administrator.
| Note | If you are not on a network but are going to log on to the Internet, the chances are that your Internet service provider (ISP) assigns you an IP each time you log on (this is referred to as a dynamic IP). This is the default setting for Linux, so you should be fine. If your ISP assigns you a static IP, a rather unusual step for an ISP to take, it will have to tell you what that IP address is. |
| Note | An IP address consists of four numbers, each between 0 and 255 and separated by periods. An example of an IP address is 10.32.0.43. |
Don’t panic if you either don’t know the proper network settings right now or put them in wrong. You can change them at any time, once you have Linux up and running. Chapter 4, “System Configuration in KDE,” shows you in detail exactly how to do it.
After you have configured your network card, the next phase is to set up the firewall. You might be wondering what a firewall is. A firewall is a barrier between your computer and the outside world. It is your first line of defense with hackers. A firewall can be a separate device (such as a router or another PC) or software that filters incoming packets. In this case it is software that filters incoming packets. If you do not have extensive knowledge of firewalls, your best bet is to leave the default settings. This firewall, however, is one more of the many strengths of the Red Hat Linux distribution. It is bundled with and installs a firewall, and that makes your PC much more secure from the various dangers posed by the Internet. The default configuration is shown in Figure 2.12.
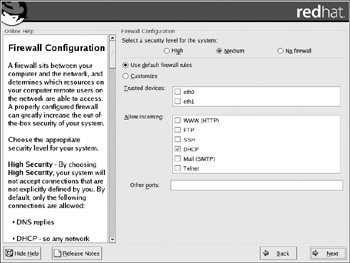
Figure 2.12: Firewall configuration.
| Note | The network interface cards (NICs) in your PC are listed in order as eth0, eth1, and so on. eth is short for Ethernet. Most home PCs have only one card. |
Once you have set up your firewall, the next screen will ask if there are additional languages you want to install. You can have support for multiple languages on your Linux PC. If you are using only one language, you won’t need to do anything at this stage.
The next few screens are very simple. In fact, they are pretty self explanatory, but we will discuss them briefly. The very next screen has you select your time zone. If you get this wrong, don’t worry; as with the network configuration, you can reconfigure this after your PC is up and running. You can see the time zone screen in Figure 2.13.
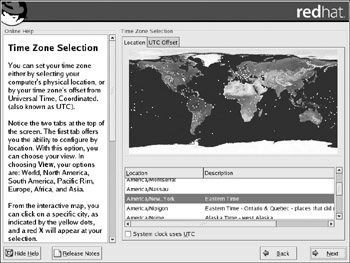
Figure 2.13: Selecting the time zone.
The next screen is simple but important. Here you do two things, set the root password and add user accounts. The main action taken at this point and depicted in Figure 2.14 is to set the root password.
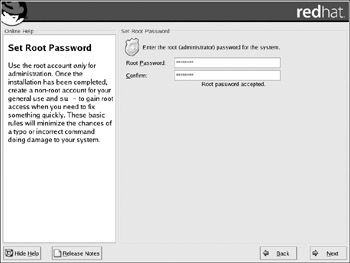
Figure 2.14: Setting the root password.
This is critical. In Linux and Unix, root is like the system administrator in Windows. Anyone who logs on to your PC as root can do anything to the machine. This means you must select a good password. It should be at least eight characters in length and contain a combination of letters and numbers. Make certain you write it down somewhere. If you forget it, you are in really deep trouble. Your only option will be to reinstall completely and wipe out the previous Linux installation.
On this screen, you also can add user accounts. These are important because you can define users with specific permissions, allowing them to do only the tasks you want them to do. You must set a root password before leaving this screen, but adding users can be done later if you prefer. In fact, many Linux administrators add users after the machine is fully installed and configured. However, you do have the option of adding user accounts right now if you so desire. Either way, it is probably a good idea to take a minute and add a user account for yourself. That way, you can log on without needing to do so as root. A common system for usernames is to use the first initial of the first name with the last name. For example, the author’s username might be ceasttom.
| Note | It is usually unwise to simply log on as root every time you use your PC. The reason is that root has complete and unfettered access to the entire system. However, in this book we will be covering some basic administrative duties that will require you to log on as root. It is recommended that you log on as the username you just created anytime you are just using your Linux machine, but log on as root when trying the administrative exercises found later in this book. |
The next screen is a bit more complex. It allows you to set various encryption schemes for your PC. Unless you have some significant understanding of these various encryption methodologies, you should leave the default settings and move past this screen, which is shown in Figure 2.15.
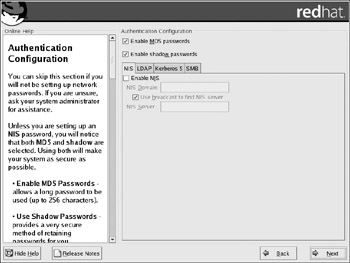
Figure 2.15: Setting encryption schemes.
After setting up the encryption schemes, you will be on to choosing packages. This is a rather lengthy topic in itself and will be covered in the next section. You are now, however, done with the essential configuration of your PC and have reached a significant milestone in the installation process.
|
| < Day Day Up > |
|
EAN: 2147483647
Pages: 247