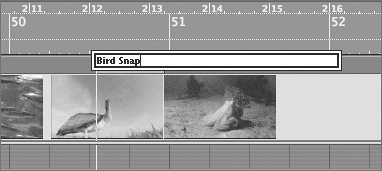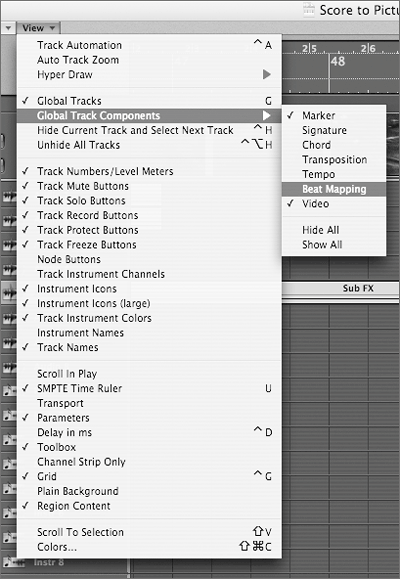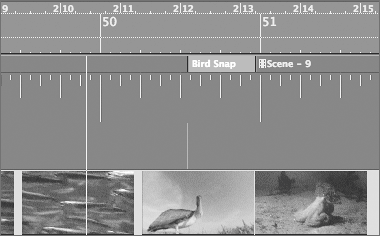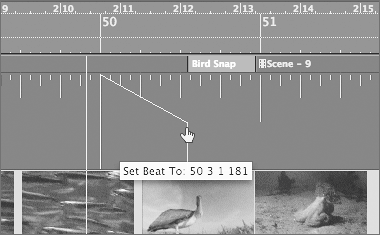| When you're choosing the places where music will enhance your project, Logic can be used during or after the "spotting session" with the director to view the movie and mark those specific time code locations where musical cues will be used. The creation of markers works well for this task, allowing you to place text notes at specific SMPTE locations to use as timing references. Detecting Cuts Often a director will want musical cues to begin near scene cuts to accentuate the transition from one scene to the next. You can use Logic to identify relevant visual cues in a video with a unique function called Detect Cuts. When this function is activated, Logic analyzes the video information and creates a special marker, called a Movie marker, at locations where the image changes drastically (such as at scene cuts). 1. | If necessary, click the disclosure triangle on the Video track to view the Open Movie and Detect Cuts buttons.
| 2. | Click the Detect Cuts button.
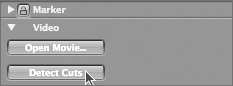
A status bar displays the progress for cut detection.
NOTE Depending on the speed of your CPU, this may take some time. After the process is completed, Movie markers (designated by the film symbol) are created in the Marker track.
 NOTE Movie markers are automatically locked to SMPTE positions. | 3. | Use the Goto Next/Previous Marker key commands to locate along the Movie markers.
The movie locates to those points where the video image changes drastically (such as scene cuts).
| 4. | Press Stop to return to the beginning of the song.
|
Using Markers for Beat Mapping In addition to locating spotted points, markers can be used as the basis for Beat Mapping, which enables you to create tempo adjustments by tying markers to specific bars and beats locations. In this exercise you will use Beat Mapping to align a visual cue spotted by a marker. Using Beat Mapping, you will adjust the song tempo to align the downbeat of a measure to punctuate an exact moment in the movie. 1. | Click the background of the Arrange window to deselect all currently selected Regions.
| 2. | Press the Goto Position key command (the comma key), and in the As SMPTE field of the Go To Position dialog, enter 1:2:12:3.0. Press Return.
NOTE When entering SMPTE time code, you can use colons, periods or spaces to delineate between hours, minutes, frames, and subframes. 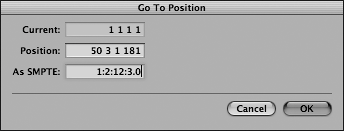
The song locates to 01:02:12:03.00 (as seen in the giant SMPTE display).
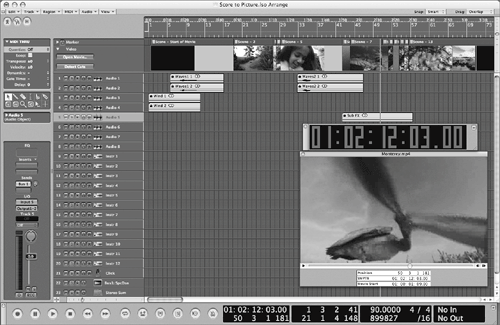 In the movie, a bird snaps at the camera in a sudden, vicious movement. This would make an excellent place for a musical hit point. To place that hit point, you must first create a marker. In the movie, a bird snaps at the camera in a sudden, vicious movement. This would make an excellent place for a musical hit point. To place that hit point, you must first create a marker.
| 3. | Choose Options > Marker > Create Without Rounding.
NOTE In Lesson 6, "Working with the Arrangement," you created a key command to control a similar function, "Create marker." However, that function is unsuitable for the creation of SMPTE-specific markers, because it automatically rounds the location to the nearest bar. The Create Marker Without Rounding function creates a marker exactly at the SPL's current position on the SMPTE timeline. A new marker is created at the current SPL position.
At the current zoom resolution, the marker is difficult to see, but you can zoom in to magnify the current location.
| 4. | Press the Zoom Horizontal In key command (Ctrlright arrow) eight times to zoom in on the new marker.
 | 5. | Hold down the Command and Control keys, and double-click the new marker (marker 8). Enter Bird Snap for the marker name, and press Return.
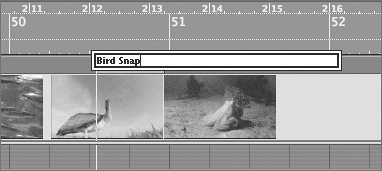
Tip You can quickly rename a marker by double-clicking while holding down the Command and Control keys. Now that a marker has been created at the visual cue, you can use it as a timing reference for Beat Mapping. To do this, you must display the Beat Mapping track in the Global tracks area.
| 6. | In the Arrange window's local menu, choose View > Global Track Components > Beat Mapping.
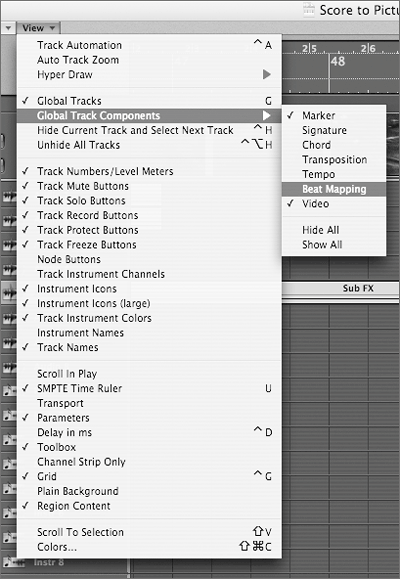
The Beat Mapping track is displayed in the Global tracks area.
| 7. | Click the disclosure triangle on the Beat Mapping track to expand the track.
Beat Mapping lines for selected markers are automatically created in the Beat Mapping tracks. However, in order to see the line for the Bird Snap marker, you need to move the SPL slightly (the marker was created at the SPL position).
| 8. | Drag in the bottom part of the Bar Ruler to move the SPL a little to the left, revealing the Beat Mapping line.
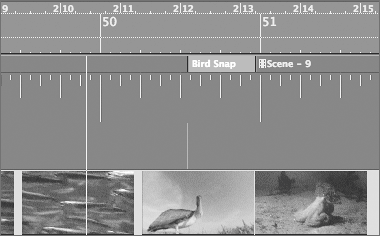
| 9. | Drag the barline at measure 50 to the Bird Snap Beat Mapping line, connecting the two.
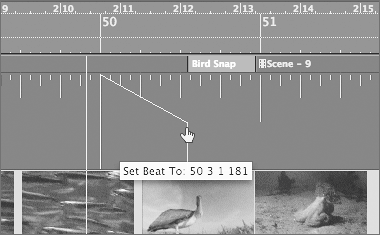
The tempo changes to 89.0066, aligning the Bird Snap marker with the downbeat of measure 50.
| 10. | Click the Metronome button.
NOTE To hear the click, you should have "Click while playing" enabled in File > Song Settings > Metronome. | 11. | Play the song starting just before measure 50, listening to the click punctuating the movement of the bird snapping.
The click on the downbeat of measure 50 lines up perfectly with the bird snap.
| 12. | Stop the song.
| 13. | Save the song.
| 14. | Close the song.
|
|
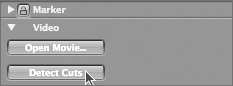

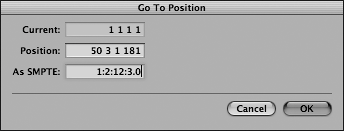
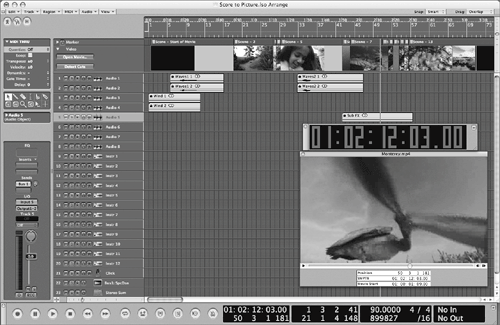 In the movie, a bird snaps at the camera in a sudden, vicious movement. This would make an excellent place for a musical hit point. To place that hit point, you must first create a marker.
In the movie, a bird snaps at the camera in a sudden, vicious movement. This would make an excellent place for a musical hit point. To place that hit point, you must first create a marker.