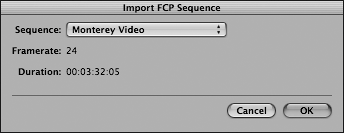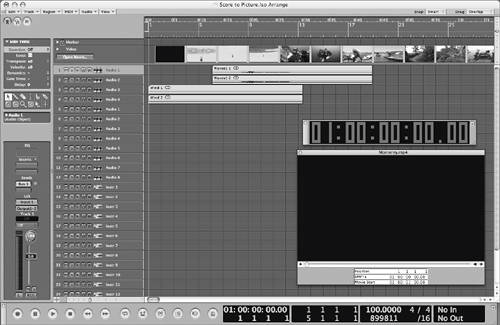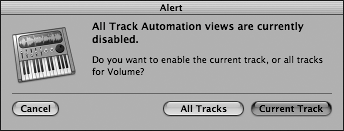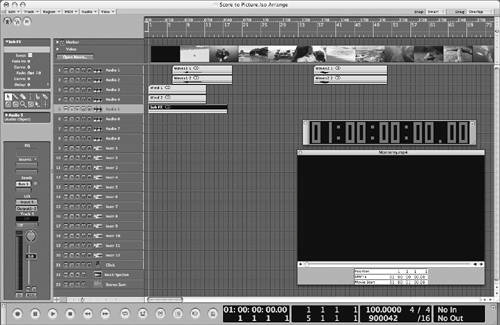| The integration between the editing suites used by video editors, sound designers, engineers, and composers has traditionally proved to be a hurdle when these groups collaborate on media projects. However, integration has been improved with the development of interchange formats that allow you to exchange media with colleagues while maintaining time code and even automation information. In the following exercises you will import media of different formats into the song file while retaining the time code information. Importing XML from Final Cut Pro Logic supports Extensible Markup Language (XML) files as an interchange format. XML is used by some of Apple's Pro applications, such as the video production application Final Cut Pro, to store relevant information. This information can be exchanged between the supporting applications. For example, XML exchange allows you to import audio files used in a Final Cut Pro project file, including its timing and automation information, into Logic's Arrange window. For this exercise, an XML file has been created from a Final Cut Pro project. This file contains information about the file locations, timings, and volume keyframes (automation) for three sound effects that the video editor has placed in a Final Cut Pro sequence. 1. | Select the Audio 1 track, if it isn't already selected.
| 2. | Choose File > Import.
| 3. | In the file selector, open ~ > Music > Advanced Logic 7_Song Files > Lesson 13 Project Files > Monterey XML.
A dialog opens, displaying the sequence information from the original Final Cut Pro project file.
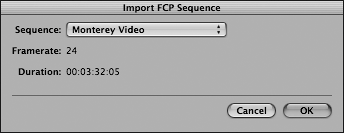
| 4. | Click OK.
A prompt appears asking you to relink the XML file's associated audio files.
| 5. | Click OK.
| 6. | In the file selector, choose the desired file from the following location: ~/Music/Advanced Logic 7_Song Files/Lesson 13 Project Files/FX from FCP.
Repeat this process for each file requested by Logic. The files are all located in the same folder.
The audio files associated with the XML file are imported into four new tracks in the Arrange window.
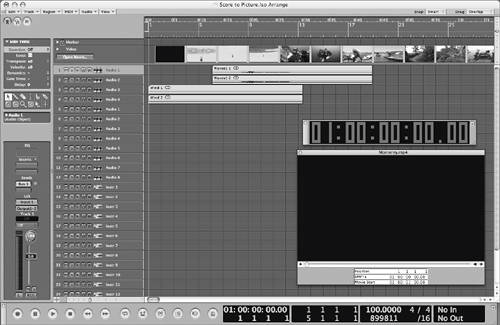 NOTE Logic creates pairs of mono tracks panned left and right when importing XML to reflect Final Cut Pro's use of split stereo files (separate mono left and right files) in a project. | 7. | Press the Zoom Horizontal Out key command (Ctrlleft arrow) three times, zooming out enough to enable you to see all the imported Regions.
| 8. | In the Arrange window's local menu, choose View > Track Automation.
An alert appears, asking if you'd like to set the automation parameter for all tracks for Volume.
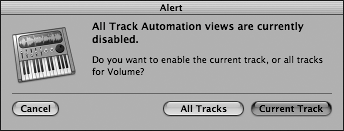
| 9. | Click All Tracks.
The Volume automation information associated with the imported audio Regions is displayed.
 NOTE When importing associated audio from an XML file, Logic will automatically create tracks assigned to the first group of Audio Objects. The song file you are using in this exercise already has tracks assigned to these Objects. As a result, tracks 1 through 4 are duplicated. (You can see the automation duplicated in Tracks 5 through 8.) These blank, duplicated tracks aren't needed. This information was created as Volume keyframes in Final Cut Pro. However, in order for Logic to be able to read the keyframe information, you must convert it via the Move All Region Control Data To Track Automation function.
| 10. | Choose Options > Track Automation > Move All Region Control Data To Track Automation.
| 11. | For Tracks 14, click the Automation Mode menu, choosing Read for each track.
| 12. | Play the song, observing the automation of the Arrange Channel Strip fader for Track 1.
| 13. | Stop the song.
|
Importing Broadcast WAVE Files Broadcast WAVE files are similar to files in other PCM audio file formats (such as AIFF), but they also contain time code information in the header of each file. That information allows you to import and export these audio files between applications while retaining their absolute position in time. You can test this by importing a sound effect in the Broadcast WAVE format. 1. | In the Arrange window's local menu, choose View > Track Automation to turn off track automation.
| 2. | Delete Tracks 58 (the duplicates of Audio tracks 14 that don't contain Audio Regions) by individually selecting them and pressing the Delete key.
The duplicate Audio 14 tracks are deleted.
| 3. | Select the Audio 5 track (now Track 5), if it is not already selected.
| 4. | Click the Stop button to return to 1 1 1 1.
| 5. | Choose Audio > Import Audio File.
The Open file window appears.
| 6. | In the file selector, open ~ > Music > Advanced Logic 7_Song Files > Lesson 13 Project Files > Audio Files > FX > Sub FX.wav.
The audio file is added to the Audio 5 track at measure 1 1 1 1.
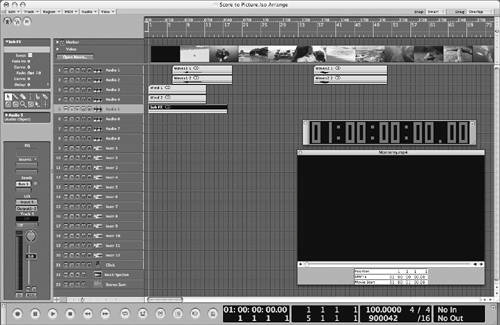 | 7. | With the Region highlighted, in the Arrange window's local menu, choose Audio > Move Region to Original Record Position.
The Sub FX Region locates to the time code position contained in the audio file (01:01:50:10.33).
 | 8. | Play the song, observing how the Sub FX audio works with the movie.
|
NOTE Logic can be set to save newly recorded audio files in the Broadcast WAVE format by going to Logic Pro > Preferences > Audio > General and choosing it in the Recording File Type menu. When this feature is enabled, all saved audio files will include the Region's original record position.
Locking SMPTE Position Now that you've imported the sound effects, it is a good idea to lock their positions to the SMPTE timeline so that they cannot be moved by mistake. If you time-lock the effects, you can adjust the music tempo freely without changing the effects' placement in relationship to the movie. 1. | Choose Edit > Select All.
| 2. | In the Arrange window's local menu, choose Region > Lock SMPTE Position.
All Regions now display a lock symbol in front of their names and cannot be moved.
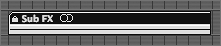
Now that the Regions have been locked, let's see how tempos can be changed without affecting the locked Regions' SMPTE position.
| 3. | Click the background of the Arrange window to deselect all Regions.
| 4. | Click-hold on the Sub FX Region, observing the SMPTE and bar positions displayed in the movie window.
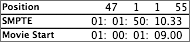
Note that the SMPTE position is 01:01:50:10.33, which corresponds to the bars and beats position of 47 1 1 55.
| 5. | Double-click the tempo in the Transport window and enter 90. Press Return.
The song tempo changes to 90 bpm.
| 6. | Click-hold on the Sub FX Region, again observing the SMPTE and bar positions displayed in the movie window.
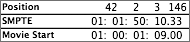
The SMPTE position remains the same as before, but the corresponding bars and beats position is now 42 2 3 146.
When an event is SMPTE-locked, it always maintains its time code position, regardless of the tempo.
|
|