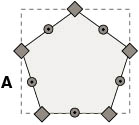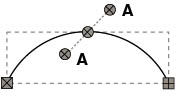Visio Shape Anatomy
3 4
Shape anatomy loosely refers to the geometry and user interface that make a shape appear and behave on the drawing page in particular ways. The term shape can refer to one line, arc, or spline; a series of segments; several shapes grouped together; or an object from another application. These shapes differ in their geometry in sometimes subtle and sometimes obvious ways that you need to know about, because these differences can affect how users work with your shapes. The four general shape anatomy considerations are as follows:
- Whether a shape is closed or open, which primarily affects how a shape can be filled
- Whether a shape is one-dimensional (1-D) or two-dimensional (2-D), a choice with fundamental impact on shape appearance and behavior
- The type of shape handles, which are user interface elements tied to shape geometry that tell users visually how to interact with a shape
- Whether the shape is a group, which affects how users edit the group and its member shapes, among other things
When you create new shapes for a solution, you define the shapes' anatomy to provide the visual clues your users will need to interact with your shapes. For example, shapes for doors, windows, desks—things that are built to standard industry sizes—can be locked against sizing so users don't accidentally stretch the shapes inappropriately as they are working with them.
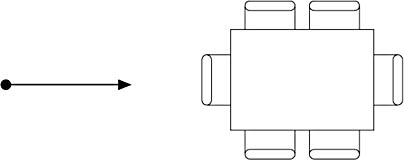
Figure 2-1 A single line is a shape, and so is the table with chairs, a Visio master shape composed of simpler shapes grouped together.
Note
A master is a shape in a stencil that you use to create instances, or shapes, based on the master. Instances inherit many of their characteristics from the master.
This section defines the elements of shapes that are the starting point for both designing your own shapes and revising existing ones.
Closed and Open Shapes
A shape can be made up of multiple line, arc, or spline segments called paths, each of which can be closed or open. Only a closed path can be filled with a color or pattern, and only an open path can be formatted with line ends.
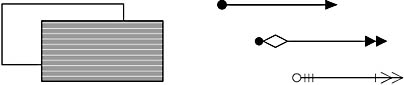
Figure 2-2 The rectangle represents four line segments in a closed path filled with a pattern. The lines represent open paths to which line ends have been applied.
Shapes can also have more than one path. An important consequence of this is that you can design a shape with multiple paths, some open and some closed, to create cutout regions (for example, a doughnut shape with a hole that cannot be filled with a color or pattern). Or you might create a shape, such as the recycle symbol below, composed of several paths.

Figure 2-3 The recycle shape represents four paths, A, B, C, and D. Only the fourth path, D, is closed, indicated by the way color fills the shape. You can create similar shapes by combining geometry (on the Shape menu, point to Operations, and then click Combine).
For details about creating shapes with multiple paths, see Creating and Controlling Merged Shapes in Chapter 6, Grouping and Merging Shapes.
1-D and 2-D Shapes
A shape can be one-dimensional (1-D) or two-dimensional (2-D).
A 1-D shape behaves like a line and displays endpoints that you can drag to resize the shape when you select it with the Pointer tool. You can glue the endpoints of 1-D shapes to the sides of 2-D shapes to create connecting lines that stay in place when the shapes are moved.

Figure 2-4 A 1-D shape has two endpoints. Some 1-D shapes also have other handles, such as this arc's control point.
A 2-D shape behaves like a rectangle and displays selection handles that you can drag to resize the shape when you select it with the Pointer tool.

Figure 2-5 A 2-D shape has handles on all four sides and can be closed (like the ellipse) or open (like the zigzag line).
You can change 1-D shapes to 2-D and vice versa. For details, see Converting 1-D and 2-D Shapes in Chapter 8, Working with 1-D Shapes, Connectors, and Glue. For details about ways to control 2-D shape geometry, see Chapter 5, Controlling Shape Geometry with Formulas.
Shape Handles
Shapes come with a variety of handles, which provide you with methods of modifying shape appearance. A handle is a control that appears on a selected shape. Handles differ depending on the type of shape and the tool used to select it. For example, select a shape with the Rotation tool to display the rotation handles so that you can rotate the shape. The following table illustrates the most common shape handles used for editing shapes.
Overview of shape handles
| Handle name | Appearance | Behavior |
| Selection handles | | Appear when you select a 2-D shape with the Pointer tool |
| Endpoints | | Appear when you select a 1-D shape with the Pointer tool. The direction of the shape (for routing purposes) is shown by a begin point (A) and end point (B). Some 1-D shapes also have selection handles (C). (For details, see How 1-D and 2-D Shapes Differ in Chapter 8, Working with 1-D Shapes, Connectors, and Glue. |
| Rotation handles | | Round corner handles (A) that appear when you select a shape with the Rotation tool |
| Vertices | | Diamond-shaped handles (A) that appear when you select a shape with the Pencil |
| Control points | | Appear on lines, arcs, and freeform curves when you select them with the Pencil |
| Eccentricity handles | | Adjust the angle and magnitude of an elliptical arc's eccentricity. To display eccentricity handles (A), first select an arc. Then select the Pencil |
You can add special-purpose handles to shapes to provide additional functionality, and program additional behavior for some handles, as the following table indicates.
| For details about | See |
| Connection behavior and connection points | Understanding Connection Points in Chapter 8, Working with 1-D Shapes, Connectors, and Glue |
| Controlling rotation through formulas | Controlling How Shapes Flip and Rotate in Chapter 5, Controlling Shape Geometry with Formulas |
| Formulas used to program control handles | Making Shapes Flexible with Control Handles in Chapter 7, Enhancing Shape Behavior |
| Padlock handles and ways to protect shapes | Using Locks to Limit Shape Behavior in Chapter 5, Controlling Shape Geometry with Formulas |
Shapes in Groups
Many Microsoft Visio masters are groups. At a glance, a group doesn't necessarily look much different from any other shape. However, groups have unique behavior that you need to know about to create your own and to anticipate how your users will interact with them. A key advantage of grouping is that you can work with a group as a single object, but independently format the member shapes of the group.
You can group any combination of shapes. Groups can also include guides, other groups, and objects from other programs.
Note
A master is a shape in a stencil that you use to create instances—or shapes—based on the master. Instances inherit many of their characteristics from the master.
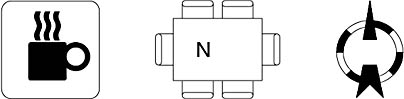
Figure 2-6 Some Visio shapes are groups—that is, sets of shapes grouped to form single shapes.
To find out if an object is a group
- Select the object. On the Format menu, click Special. If the object is a group, the dialog box indicates Type: Group below the master name.
For details about working with existing Visio groups, see Revising Existing Groups later in this chapter. For details about group formulas, see Creating and Controlling Groups in Chapter 6, Grouping and Merging Shapes.
EAN: 2147483647
Pages: 180
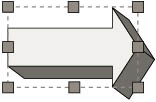
 . Drag corner selection handles to resize the shapes proportionally. Drag side selection handles to resize that side of the shape.
. Drag corner selection handles to resize the shapes proportionally. Drag side selection handles to resize that side of the shape. 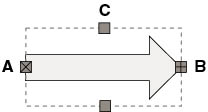
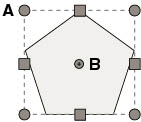
 The pin (B) marks the center of rotation. To rotate a shape, drag a corner handle. To change the center of rotation, drag the pin to a new location.
The pin (B) marks the center of rotation. To rotate a shape, drag a corner handle. To change the center of rotation, drag the pin to a new location. 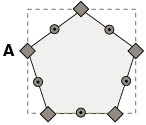
 , Line
, Line  , Arc
, Arc  , or Freeform
, or Freeform  tool. To reshape a shape, drag a vertex with the tool used to create the shape. The vertex turns magenta to indicate that it's selected. To add or delete segments, add or delete vertices using one of the previously mentioned tools.
tool. To reshape a shape, drag a vertex with the tool used to create the shape. The vertex turns magenta to indicate that it's selected. To add or delete segments, add or delete vertices using one of the previously mentioned tools.