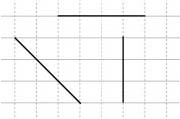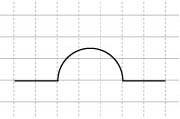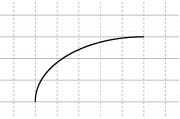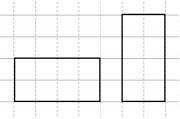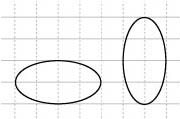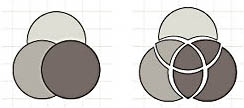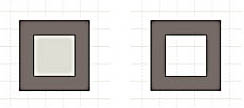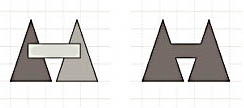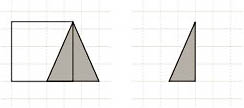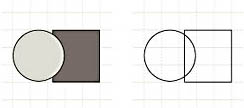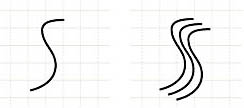Drawing New Shapes
3 4
To represent custom objects that are particular to your business, or to apply your own copyrights, you must build shapes from the ground up. You can draw new shapes line by line, of course, but you can also take advantage of timesaving techniques developed by the Microsoft Visio shape creators.
One way to create your own shapes is to use the drawing tools in Visio. In addition, Visio includes unique commands and tools that simplify the process of creating more complicated geometry. For example, the Union and Combine commands create one shape from several other shapes, and the Fragment command breaks up shapes into smaller parts that you can rearrange, edit, or discard.
This section reviews the Visio drawing tools and key shape development techniques.
Using the Drawing Tools to Create Shapes
Drawing from scratch begins with the Visio drawing tools on the Standard toolbar. These tools resemble others you might have encountered, with some key additions. The Pencil tool is especially powerful because you can use it to draw both lines and arcs. As you begin to move the mouse, the Visio engine quickly calculates the path along which the pointer appears to be traveling. If the path of the mouse is straight, the Pencil tool draws a straight line segment. If the path curves, the Pencil tool draws an arc. As you draw, you'll see how Visio interprets the movements of the tool you're using.

Figure 2-7 To draw a shape, use one or more of the drawing tools on the Standard toolbar.
Overview of drawing tools
| To draw this | Use | Description |
| | | The Line tool is the best tool for drawing shapes composed only of straight lines. To constrain a line to any 45-degree angle, hold down the SHIFT key as you drag. |
| | | The Arc tool draws arcs that are always one-quarter of an ellipse. The direction you drag the mouse determines which way the arc bows. |
| | | The Freeform tool works like a pencil on paper. Select it and drag to draw freeform curves (splines). For smoother curves, turn Snap off before you draw. (On the Tools menu, click Snap & Glue, and then clear the Snap check box. For other spline options, on the Tools menu, click Options, and adjust the Freeform drawing controls on the Advanced tab.) |
| | | The Pencil tool draws both lines and arcs. If you move the pencil in a straight line, it draws a line. If you move it in a curve, it draws an arc. Each arc is a portion of a circle; its size is determined by the distance you move the mouse. The SHIFT key constrains this tool to either any 45-degree angle line, or to the current portion of a circular arc. |
| | | The Rectangle tool draws rectangles and squares. To draw a square, hold down the SHIFT key as you drag. |
| | | The Ellipse tool draws ellipses and circles. To draw a circle, hold down the SHIFT key as you drag. |
Tip
Using the Pencil tool to create a line or arc produces the same result as drawing with the Line tool or Arc tool. Using any of these tools, you can edit shapes after they are drawn by selecting and dragging an endpoint, control point, or vertex.
Drawing Closed Shapes
To create a shape that can be filled with a color or pattern, the shape must be closed.
To close a shape
- Drag the endpoint of the last segment you create over the vertex at the beginning of the first segment you create, and then release the mouse button.

Figure 2-8 The process of drawing a closed shape: Line A is drawn first. Line B is drawn starting from the endpoint of line A. Line C is drawn from the endpoint of line B to the begin point of line A.
You might find it easier to connect the closing vertex if snapping is enabled (on the Tools menu, click Snap & Glue, and then select Snap on the General tab).
For details about using formulas to close shapes, see Hiding Shape Geometry in Chapter 6, Grouping and Merging Shapes.
Drawing Shapes by Repeating Elements
If you want to create a repeated series of lines or shapes with equal spacing, you can use the following technique.
To duplicate shape elements quickly
- Select the elements.
- To create the first copy, press the CTRL key while you drag the elements to the position you want.
- Press F4 to repeat the creation of copies of the selected elements with the same offset value.
This technique also works when more than one shape is selected.
Creating Groups
When you need to create shapes with complex geometry or that include multiple styles and formats, you can create a group. A group combines several individual shapes or other groups into a new Visio shape with components that can still be edited and formatted individually. Create a group when you want several shapes to move and size together, yet retain their individual formatting attributes.
To create a group
- Select the shapes you want to group.
- On the Shape menu, point to Grouping, and then click Group.
Note
If you want to create a master composed of several shapes, it's best to group the shapes. If you don't create the group, Visio groups the shapes when a user drags the master into a drawing—an additional step that can increase the time required to create an instance of the master.
For details about group behavior and formulas, see Chapter 6, Grouping and Merging Shapes.
Merging Shapes to Create New Ones
A great drawing technique you can use is to draw simple shapes, and then use one of the shape operation commands to merge the parts into a single shape. Using the Operations commands on the Shape menu, you can create shapes with cutout areas or fillable regions that you can format. Using whole shapes as a starting point can also be much more efficient than trying to draw something with many lines and arcs.
The following table describes the shape operation commands and gives examples of their results. For details about these operations and how they differ from grouping shapes, see Groups versus Merged Shapes in Chapter 6, Grouping and Merging Shapes.
Results of using the different shape operations
| Command | Result | Example |
| Fragment | Creates new shapes from intersecting lines and 2-D shapes that overlap. | |
| Combine | Creates a new shape from selected shapes. If the selected shapes overlap, the area where they overlap is cut out (discarded), creating a cookie-cutter effect. | |
| Union | Creates a new shape from the perimeter of two or more shapes. The shapes can be touching, overlapping, or nonadjacent. The new shape results from the mathematical union of the regions covered by the original shapes. | |
| Subtract | Creates a new shape by subtracting the area where selections overlap the primary selection. | |
| Intersect | Creates a new shape from the area where the selected shapes overlap, eliminating nonoverlapping areas. | |
| Join | Creates one shape of paths that are touching at their ends. Join assembles individual segments into one or more continuous paths, the number depending on the configuration of the selected shapes. | |
| Trim | Splits selected objects at their intersections, including where a shape intersects itself. It creates a new shape for each piece. If shapes are split open, they lose their fill. | |
| Offset | Creates a set of parallel lines or curves to the right and left of the original shape. | |
EAN: 2147483647
Pages: 180