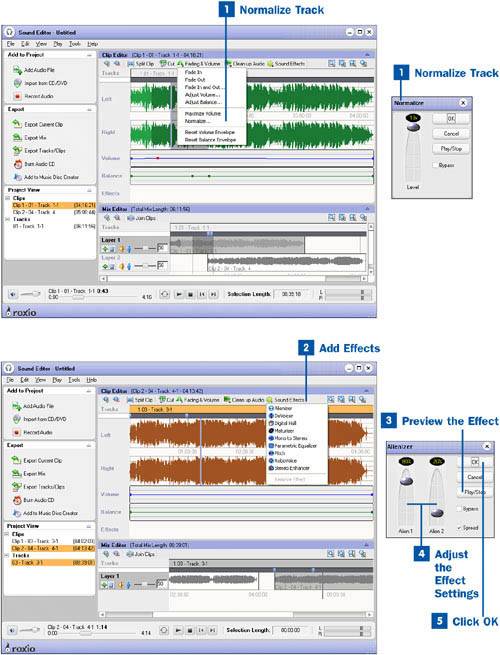14. Add Effects to an Audio Track  BEFORE YOU BEGIN BEFORE YOU BEGIN
|  SEE ALSO SEE ALSO
|
|---|
 Add Tracks to Sound Editor Add Tracks to Sound Editor
|  Split, Crop, and Join Tracks Split, Crop, and Join Tracks
 Fade Volume of an Audio Track Fade Volume of an Audio Track
 Set the Right and Left Audio Track Set the Right and Left Audio Track
 Clean, Enhance, and Equalize an Audio Track Clean, Enhance, and Equalize an Audio Track
 Mix Multiple Audio Tracks Mix Multiple Audio Tracks
|
After you have cleaned up your audio, you might want to add effects. Effects allow you to apply a filter to the audio that adjusts the sound of the track. You can apply effects to set a uniform volume level for tracks, improve the quality of the track, convert a track from mono to stereo, or just add a fun element to the sound of the audio. Sound Editor allows you to add multiple effects to the same track, a portion of the track, or multiple portions of tracks. This feature allows you to be very creative in making the most of the effects available for audio tracks. Add Effects to an Audio Track 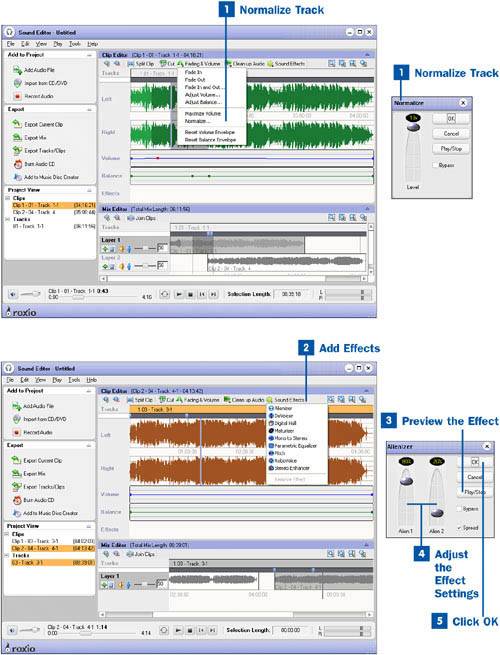
 Normalize Track Normalize Track
The one effect that you will want to use on virtually every audio track is Normalize. The Normalize effect enables you to give audio tracks a uniform level of volume by increasing the loudest level in the track to match a specific range in the sound editor. The entire volume level of the track is either increased or decreased to make the loudest part match the maximum level you specify. You can normalize your track by following these steps: 1. | Select the Track
If you have multiple tracks loaded in the project, make sure you select the one you want to normalize or apply audio effects to.
| 2. | Select Normalize
Select the Fading & Volume button and choose Normalize. This brings up the Normalize effect window.
| 3. | Set Volume Level
Use the slider to adjust the volume to the level desired for audio in this project.
| 4. | Preview the Audio
You can preview the loudness by pressing the Play/Stop button. While listening to the audio, you can select the Bypass check box to quickly bypass the normalization effect to hear the original audio.
| 5. | Click OK
After you have the normalize level set to the appropriate value, click OK.
|
Note You can also maximize the volume of a clip. Maximizing the clip renders each layer to play at the same volume, and can be a critical function if the volume variance is easily distinguishable. This is not always recommended, however. If the volume of a clip is very low, you might cause the audio to become distorted or clipped if you maximize it. Maximized clips also tend to be a little bit louder than normal audio CDs, forcing you to adjust the volume of the playback device.
 Add Effects Add Effects
With the track selected, select Sound Effects and choose one of the following effects to apply to the audio track. You can also apply effects to a specific portion of the track by highlighting only that portion of the track: Alienizer Adds a metallic timbre to the sound. DeVoicer Attemps to remove voices from the audio. Digital Hall Adds the echo effect that you might get in a large building. Maturizer Adds static and other effects to make audio sound like an old LP or radio signal. Mono to Stereo Changes mono audio to sound like stereo with different tracks in each speaker. Parametric Equalizer Allows you to equalize the audio with an easy-to-use interface. Pitch Adjusts the pitch of the audio. RoboVoice Adds an electronic timbre to the sound. Stereo Enhancer Amplifies the stereo effect of the audio to make it more apparent.
 Preview the Effect Preview the Effect
You can preview the loudness by pressing the Play/Stop button. While listening to the audio, you can select the Bypass check box to quickly bypass the normalization effect to hear the original audio.  Adjust the Effect Settings Adjust the Effect Settings
Each effect has its own controls, allowing you to adjust what the effect does to the audio. Adjust the effects while the audio is playing and tweak the effect until you get the best result.  Click OK Click OK
After you have the desired effect, click OK. You can add additional effects to the track by repeating steps 2 through 5.
Note As you add effects to your tracks, you can undo them at any time by selecting Edit, Undo in the File menu. Keep in mind that although you can continue to undo several actions, your effects are undone in the reverse order that you applied them.
Tip You should always normalize all audio tracks for a project to the same level. This makes the volume of each track match and removes the risk of having one track sound much softer than the other tracks.
|