Creating an Animation
Moving and rotating sprites adds excitement to a game, but animation really makes a game come to life. Fortunately, the games module contains a class for animations, aptly named Animation.
Introducing the Explosion Program
The Explosion program creates an animation of an explosion in the middle of a graphics screen. The animation plays continuously so that you can get a good look at it. When you're done appreciating the cool effect, you can end the program by closing the graphics window. Figure 12.5 shows a snapshot of the program.
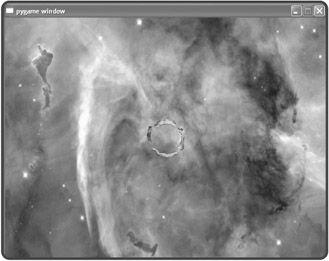
Figure 12.5: Although it's hard to tell from a still image, an explosion animates at the center of the graphics window.
Examining the Explosion Images
An animation is a sequence of images (also called frames) displayed in succession. I created a sequence of nine images that, when displayed in succession, resembles a fiery explosion. Figure 12.6 shows off all nine images.
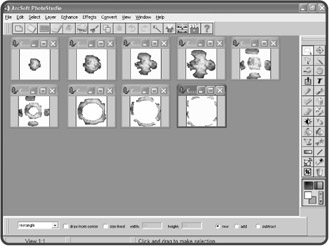
Figure 12.6: Shown in rapid succession, these nine frames of animation look like an explosion.
Setting Up the Program
As always, the initial code imports the games module and defines constants for the graphics screen's dimensions:
# Explosion # Demonstrates creating an animation # Michael Dawson 5/19/03 from livewires import games SCREEN_WIDTH = 640 SCREEN_HEIGHT = 480
In the main part of the program, I create a graphics screen with the following lines:
# main my_screen = games.Screen(SCREEN_WIDTH, SCREEN_HEIGHT) nebula_image = games.load_image("nebula.jpg", transparent = 0) my_screen.set_background(nebula_image)
Creating a List of Image Files
The constructor of the Animation class takes a list of image file names or a list of image objects for the sequence of images to display. So next, I create a list of image file names, which correspond to the images shown in Figure 12.6:
explosion_files = ["explosion1.bmp", "explosion2.bmp", "explosion3.bmp", "explosion4.bmp", "explosion5.bmp", "explosion6.bmp", "explosion7.bmp", "explosion8.bmp", "explosion9.bmp"]
Creating an Animation Object
Finally, I create an Animation object in the following lines:
games.Animation(screen = my_screen, x = SCREEN_WIDTH/2, y = SCREEN_HEIGHT/2, images = explosion_files, n_repeats = 0, repeat_interval = 5)
The Animation class is derived from Sprite, so it inherits all of Sprite's methods and attributes. To create an animation, you must supply a screen and x-and y-coordinates as arguments to define where the object will be located, just as you do for a new sprite. In the previous code, I supply coordinates so that the animation is created at the center of the screen.
An animation requires images, so you must supply a list of image file names or a list of image objects for the images to be displayed. I supply a list of image file names, explosion_files.
Next, I supply the n_repeats parameter with the value 0. n_repeats represents how many times the animation (as a sequence of all of its images) is displayed. A value of 0 means that the animation will loop forever. The default value of n_repeats is 0.
Then, I pass to the repeat_interval parameter the value 5. repeat_interval represents the delay between successive animation images. A higher number means a longer delay between frames, resulting in a slower animation. A lower number represents a shorter delay, producing a faster animation.
Finally, I kick off the program by invoking my_screen's mainloop() method:
my_screen.mainloop()
EAN: 2147483647
Pages: 194
- A View on Knowledge Management: Utilizing a Balanced Scorecard Methodology for Analyzing Knowledge Metrics
- Measuring ROI in E-Commerce Applications: Analysis to Action
- Technical Issues Related to IT Governance Tactics: Product Metrics, Measurements and Process Control
- Managing IT Functions
- Governance Structures for IT in the Health Care Industry