| When you've got your Wi-Fi access point connected to your cable or DSL modem, plugged in, and turned on (as explained in "Plugging in the Hardware," the next steps are to configure your access point and the computers in your network (sometimes but not necessarily in that order!). Of course, you should follow the directions provided by the manufacturer of your access point device. In this chapter, I'll show you as good illustrative examples of how to get up and running with a Wi-Fi access point how to configure a Linksys Wireless-Broadband Router and an AirPort Extreme Base Station. I picked these two (which are also featured in Chapter 13) because The Linksys unit is fairly typical of a quality but inexpensive 802.11b Wi-Fi combination access point and router (Linksys is part of the networking giant, Cisco). In the case of the AirPort Extreme, Apple's configuration procedure is sufficiently different from that of the typical Wi-Fi router that it deserves special mention.
Linksys Wireless-Broadband Router With your Internet settings collected as explained in "Collect Your Settings," and your devices connected as explained in "Plugging in the Hardware," and your Linksys Wireless-Broadband Router turned on, you are ready to configure it.  | The IP address 192.168.0.0 is the lowest address in your new internal network, and belongs to the router. It's typical to access a router's administrative functions with this IP (or with the IP 192.168.0.1), but check your documentation to be sure in the case of your particular unit. If you have an older Wi-Fi access point without the capabilities of adding a wire-line computer directly to the unit, you'll need to administer the unit via its wireless connection (follow the manufacturer's directions). |
With a computer connected to the Ethernet port of the Linksys Wireless-Broadband unit, open a Web browser. In the Web browser, enter the address http://192.168.0.0/. The user name and password box shown in Figure 14.8 will open. Figure 14.8. When you enter the URL for the access point/router in a browser, you will be prompted for the administrator's user name and password. 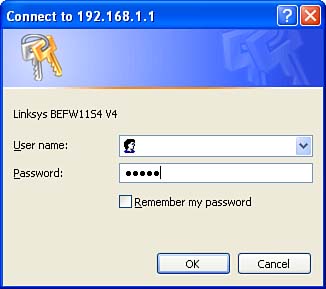
Leave the user name blank and enter admin for the password, and then click OK. The primary administration screen for the access point/router will open, shown in Figure 14.9. Figure 14.9. If you use dynamic IP addressing, your Wi-Fi network will work if you accept the default settings, but you should make a few changes for the sake of security. 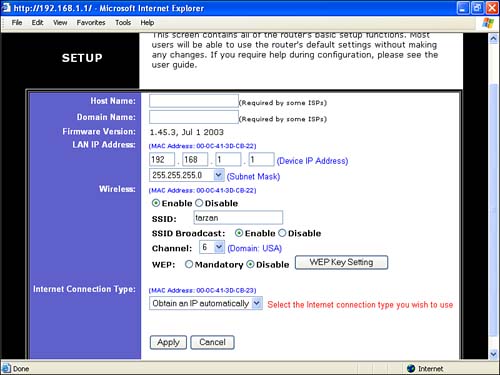
Have a look at the screen shown in Figure 14.9 and the information you collected about your Internet settings. If your Internet settings use automatic IP addressing, you can probably leave the default settings as they stand, and have your Wi-Fi network up and running (although I do suggest you make a few changes for the sake of security, as I'll explain in a second). If you use a static IP, you need to select this from the drop-down list shown at the bottom of Figure 14.9. Next you'll need to use the data you collected to enter the IP and DNS server address information you collected in the fields that will now appear. As I said, assuming that you use automatic IP addressing, which is most likely, you should make a few changes just to make your network more secure. First, make sure that Wireless is set to Enable. If the Disable button is selected instead, your wireless network will not work. Next, you should change the SSID (or network name) to something other than the default. In Figure 14.9, you can see that I changed the default name for the network (which is linksys) to something I made up, namely tarzan. You may want to disable SSID broadcast (the default is to enable this feature). If SSID broadcast is enabled, the scanning feature available in most Wi-Fi cards will let them see your network name. So running disabled is a security measure, because you are in kind of a stealth mode. For my own part, I tend to enable SSID broadcast because I find it useful to be able to see the SSIDs that are broadcasting when I connect a computer to one of our networks.  | The defaults Wireless Broadband Router model BEFW11S4;configuring" xe"/> password for most routers is admin. I suggest you leave your password at the default for now so that you won't forget it. When you are comfortable with your Wi-Fi network, it is a good idea from a security viewpoint to change the default password. For more about Wi-Fi networks and security, see Chapter 19, "Securing Your Wi-Fi Network." |
However you set SSID broadcast, you should certainly turn on WEP (wired equivalent privacy). This protects your Wi-Fi network with encryption. The default mode is to disable WEP. To enable WEP, select the Mandatory option next to the WEP Setting, and click the WEP Key Setting button. The WEP Key Setting window will open, shown in Figure 14.10. Figure 14.10. Your Wi-Fi network is more secure if you use a WEP key. 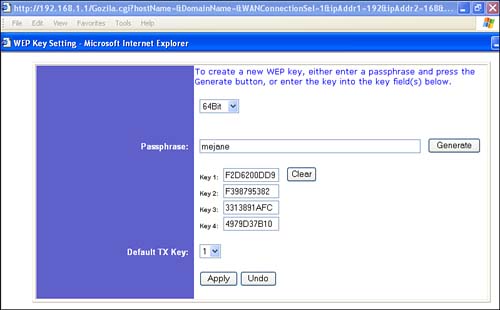
 | With some Wi-Fi cards and operating systems, you'll just need to enter the first key to access the network (this is most common). Other cards and operating systems will require all four keys. |
In the WEP Key Setting window, enter a passphrase (in Figure 14.10, I entered the phrase mejane). Next, click Generate. The four default hexadecimal keys will be generated, as shown in Figure 14.10. Next click Apply to accept the key and close the WEP Key Setting window. Back in the main setup window for the access point/router, click Apply to accept the changes you've made to the settings. Connecting to the Wi-Fi Network It's time to connect to your new network. Now that you have the devices and wires in place, and with your access point/router configured, it is time for the final step: setting up each computer to work on the network. See Chapter 8, "Adding Wi-Fi to a Mobile Computer," and Chapter 9, "Wi-Fi on Your Desktop," for information about how to add a laptop or desktop computer to a Wi-Fi network. You'll need to know the SSID and password you used for the network when you configured the router. caution  | Don't forget to write down the first hexadecimal key so that you'll be able to connect your Wi-Fi computers to the access point. |
The access point/router is now doing the job of "speaking" to your ISP and the Internet for you. It has taken over the task of assigning addresses for nodes within your internal network. So, even if you use a fixed IP within the access point/router to communicate with your ISP, the computers within your network (wireless as well as wired) should be set to obtain their IP address and DNS server address automatically. See "Collect Your Settings" earlier in this chapter for information about how to open the Network dialog used to set these items. If your computer is not set to obtain IP and DNS server addresses automatically, change the settings, and restart your computer. Connecting to the Encrypted Network Using XP With a Windows XP machine, open the Wireless Network Connection Properties window, shown in Figure 14.11. Figure 14.11. You can see if your new wireless network is broadcasting using the Wireless Network Connection window. 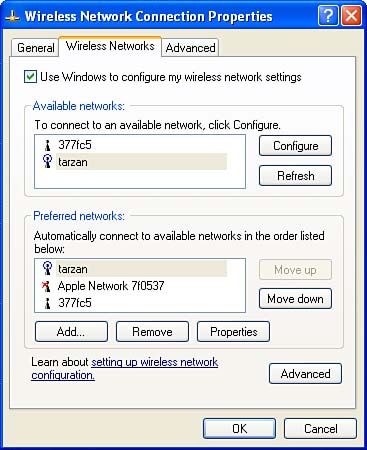
One way to open the Wireless Network Connection Properties window in Windows XP is to open the Network Connections applet from the Control Panel. Next, select Wireless Network Connection, right-click, and choose Properties from its context menu. When the Wireless Network Connection Properties window opens, select the Wireless Networks tab. A window like the one shown in Figure 14.11 will open. First, use the Wireless Network Connection window to verify that the new network is running (as you can see in Figure 14.11, the tarzan Wi-Fi network is broadcasting loud and clear). Next, select the network and click Configure to open the Wireless Network Properties window, shown in Figure 14.12, and use it to enter the WEP encryption key for the network (the first key generated by the access point). Figure 14.12. The Wireless Network Properties window is used to enter the encryption key for a Windows XP node on the Wi-Fi network. 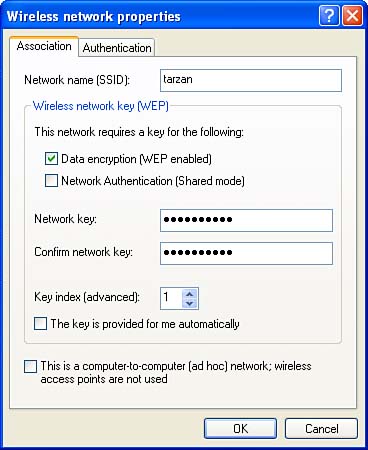
In the Wireless Network Properties window, make sure that the check box labeled "The Key Is Provided for Me Automatically" is unchecked. Next, check Data Encryption (WEP Enabled). Finally, enter (and confirm) as the network key the first of the four hexadecimal keys you generated in the access point/router's setup program (this was shown in Figure 14.10). Click OK to accept the settings, and click OK in the Wireless Network Connection Properties dialog to accept the changes and close the window. tip  | If you aren't able to access the Internet, you may need to reboot your computer for the new settings to take hold. |
You can test that you have access to the encrypted wireless network by using your browser to open an Internet site such as www.google.com. Connecting to the Encrypted Network Using Windows 98/Me Depending on the operating system and Wi-Fi card, you may need to enter all four encryption keys, rather than the first key as in Windows XP. Figure 14.13 shows the Wi-Fi client manager software for a mobile computer running Windows 98. This software can usually be opened by double-clicking an icon in the Windows system tray that usually shows bars for the strength of the Wi-Fi signal. Alternatively, you can choose the program that was installed along with your Wi-Fi card from the Windows Start menu. Figure 14.13. Under Windows 98/Me to add a new Wi-Fi network, you start by opening the client manager software. 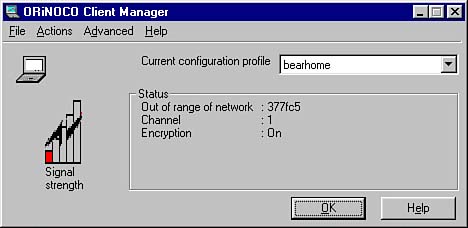
In the Wi-Fi client software shown in Figure 14.13, select Add/Edit from the Actions menu. The Add/Edit Configuration Profile window, shown in Figure 14.14, will open. Figure 14.14. Use the Add/Edit Configuration Profile window to start the process of adding a new profile. 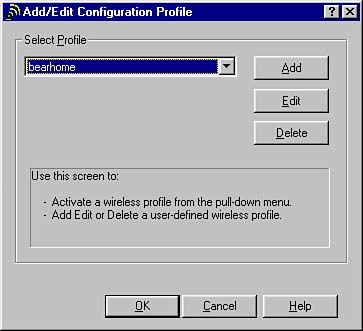
Click the Add button. The Edit Configuration window, shown in Figure 14.15, will open. Figure 14.15. Use the Edit Configuration window to name the new profile. 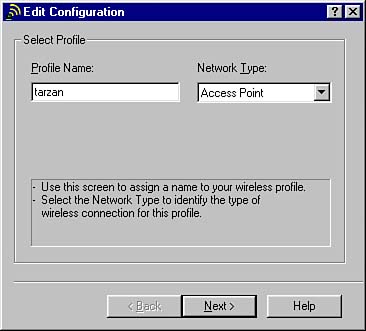
In the Edit Configuration window, enter a name for the new profile (I've given it the same name as the new network in Figure 14.15, but it doesn't have to be named the same; it can be anything you like). When you've given the new network a name, click Next. It's time to identify the new network, as shown in Figure 14.16. Figure 14.16. You can enter the network SSID or click the Scan button to scan for a network. 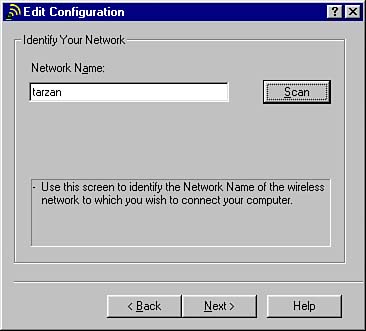
There are two ways to identify the network. If you happen to know the SSID, or network name, you can just enter it. Alternatively, you can click the Scan button, and then choose the network from the list of Wi-Fi networks available. Click Next to enter the security settings, as shown in Figure 14.17. Figure 14.17. Enter the encryption keys to allow access to the network. 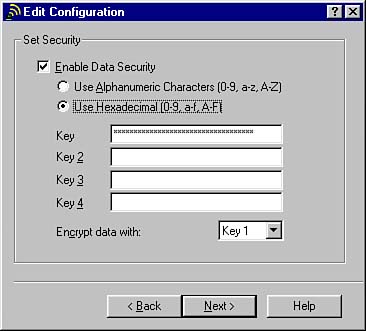
As shown in Figure 14.17, make sure that Enable Data Security is checked and the Use Hexadecimal option is selected. Next, enter the first security key as it was generated for you in the setup program for the access point/router (refer to Figure 14.10). Click Next a few more times, accepting default values, and then click Finish to create the new profile. Click OK to make it the active profile. As you can see in Figure 14.18, the tarzan Wi-Fi network gets a strong signal worth a jungle yodel, and encryption is turned on. Figure 14.18. The tarzan Wi-Fi network is going as strong as a yodel in the jungle, and encryption is turned on! 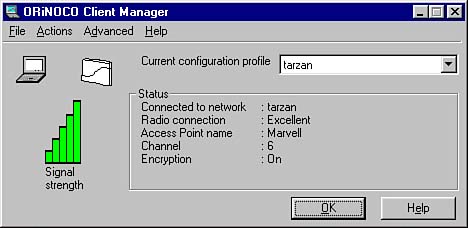
Unlike Windows XP, which has a uniform way of managing Wi-Fi cards and access as part of the Network Connections windows built into the operating system, how it will work under Windows Me/98 is really dependent on the software that shipped with your Wi-Fi card. But it won't be very difficult to access a Wi-Fi network (provided you have the encryption key you need). I'd encourage you to make older equipment part of your Wi-Fi network!  | Apple is preparing an administration program for Windows 2000 and Windows XP, which you can download from www.apple.com/airport. In theory, with this utility you don't need an Apple to administer the AirPort Extreme Base Station. Currently in Preview (meaning, pre-official release), this software is not ready for prime time. It crashed the XP systems that I tried to run it on, but it might be ready by the time you read this. |
AirPort Extreme To configure an AirPort Extreme access point, you first need to have an Apple computer, equipped with AirPort Extreme and running MAC OS X version 10, that you can connect to the Internet using either the computer's Ethernet connection or its internal dial-up modem. The Apple computer that is AirPort Extreme ready will be used to administer the AirPort Extreme Base Station. (For information about adding an AirPort Extreme card to an Apple desktop computer, see Chapter 9.) The computer must be able to connect to the Internet using some non-AirPort access method because later in the process the AirPort Setup Assistant software will use your computer's active Internet settings (the ones you can see on the Network tab of the System Preferences dialog) to configure the AirPort Extreme Base Station. tip  | If you can't find AirPort Setup Assistant on your computer, you should use the installer for it that is on the CD-ROM that came with your AirPort Extreme Base Station. |
With the Internet connection tested, it's time to connect the AirPort Extreme Base Station as explained in "Plugging in the Hardware." Fire up the AirPort Extreme Base Station by plugging it in. When the middle light of the three on the front of the AirPort Extreme Base Station comes on, you are ready for the next step.  | Of course, you can add any computer with Wi-Fi capabilities to the network you are creating with AirPort Extreme Base Station. It doesn't have to be an Apple computer. For information about how to connect other computers to the Wi-Fi network you have created, see Chapters 8 and 9. |
On your computer, open up the AirPort Setup Assistant application. (You can find it in the Applications/Utilities folder.) The AirPort Setup Assistant will first configure the AirPort Extreme Base Station, using the network settings from your computer, and then configure your computer to work with the base station. When prompted, you should provide a name for the base station (and Wi-Fi network) and a password that is not the default. By the way, it is possible that you may need to know the default password to enter these new settings; if so, it is public. When you've clicked through all the screens in the AirPort Setup Assistant, your AirPort Extreme Base Station and computer are good to go! See, wasn't that easy? Apple computers that are equipped with AirPort Extreme will connect to the new Wi-Fi network automatically (they will prompt you for the password if you've protected the network). Windows machines connect to the new Wi-Fi network the way they would to any other Wi-Fi network (they don't have to know that Apple manufactures the AirPort Extreme Base Station!). The Absolute Minimum Here are the key points to remember from this chapter: Ninety percent of the time getting a Wi-Fi network going is really easy. You need to have a working Internet connection with a computer connected to a broadband modem before you start. You must know the settings your ISP requires before you can set up your Wi-Fi network. The Wi-Fi access point is connected to the Internet modem, and your wired computer or network is also plugged into the access point. Most Wi-Fi access points are administered using a Web browser, but the AirPort Extreme units are set up with a special Apple program. You should change the default network name, and enable WEP encryption for security reasons. After the Wi-Fi access point has been configured, you'll need to set your computers up for access to the Wi-Fi network. If the Wi-Fi unit doesn't work, and you think you are doing everything right, the unit may be defective.
|
caution  | Bear in mind that if your access point isn't working smoothly, it may be defective. From this viewpoint, make sure that you get your equipment up and running quickly enough so that it is still under warranty and can easily be returned if there is a problem. |
|