| It's good news that usually a standard installation of a Wi-Fi access point is not much harder than plugging it in and turning it on. Typically, you'll be ready to use your wireless network (and shared Internet connection) within minutes. But, much as I love Wi-Fi technology, I have to be honest. There can be a dark side to setting up a Wi-Fi access point. It's as if you were walking along a mountain path with steep drops on either side. As long as you can keep to the path everything is fine, but if you slip off either side, you can run into trouble. Trouble tends to come in two forms:2 If your network is at all complicated, configuring your access point may require a little moxie. Access points are tricky pieces of equipment, and a small percentage of them simply ship from the factory with defects.
Regarding the first kind of trouble, network complexity, you probably won't get into it. That is, unless you already have a complicated network, or need to set up a complex network (in which case you are probably not really an "absolute beginner"). You will find more information in Chapter 15, "Configuring Your Wi-Fi Network," about different ways to set up networks, and some of the choices you can make regarding how to design and set up a network. There's perhaps not a whole lot to be said about defective equipment. Every category of electronic device can have an occasional lemon. Your take-away from this should be that if you are following the manufacturer's directions, and the advice in this chapter, and your access point is just not working, there is a possibility that the problem is with the equipment. Here are the general steps you need to take to get your access point working to form a network with your computers and to provide shared Internet access for the computers on the network: Collect information about the settings necessary to connect to the Internet Connect the access point to your cable or DSL modem Plug in the access point Configure the access point Set your wireless Wi-Fi devices to communicate using the access point If you have any wired devices using the access point/router, you'll need to make sure that their settings reflect the new hardware
Voilà! It's not very hard, and you'll be up and running with your Wi-Fi network very quickly usually in less than half an hour. For the most part, in the remainder of this chapter I'll assume that you are creating a network from scratch using your wireless access point (which I'll also assume includes router functionality). This is probably the most common situation for a Wi-Fi beginner, and in many ways the most straightforward setup scenario. You'll find more information on more complicated networking situations in Chapter 15.  | Some access points are not set up quite in this order. If the directions from the manufacturer differ from the steps I've outlined, you should, of course, follow their directions. |
I'm also assuming the simplest and most common Internet connection settings. For more information about using an access point to share an Internet connection, see Chapter 16, "Sharing an Internet Connection." ADDING WI-FI TO AN EXISTING WIRED NETWORK If you are adding Wi-Fi to an existing wired network with a router, from a hundred-mile view there are two ways you might go about it: Replace the router with the router functionality built into the Wi-Fi access point, or Add the access point "behind" your existing router
If you are replacing an existing router, you'll need to plug your current wires into the Ethernet socket (or sockets) provided on most access points/routers (or replace your wired network cards [NICs] with Wi-Fi cards). |
You Need a Working Internet Connection It may seem obvious, but the first prerequisite to setting up a Wi-Fi access point that will let the computers on your network connect to the Internet is a working Internet connection. This is true for the obvious reason: You can't connect to the Internet without a connection. But there are a couple of other points involved as well. If you are setting up Apple's AirPort Extreme Base Station to use as your access point, the AirPort Setup Assistant copies the settings from your computer to configure the access point (see "AirPort Extreme" later in this chapter for more details). You'll need to know some of the settings to put into the access point so that it can connect to your Internet service provider (ISP). One of the easiest ways to find these settings is to read them off your Internet-connected computer. (See the following section, "Collect Your Settings," for details.) Most cable and DSL service providers will only support one computer connected to their service. If you have a network attached to the service, for the most part they don't want to know about it, and won't help you support it. The good news is that since they have no very practical way of knowing how many computers you have connected to the Internet, they aren't going to begin charging you for each device. (Don't they just wish!)  | You can skip this step if you are setting up an AirPort Extreme Base Station to work with an Apple computer because the AirPort Setup Assistant automatically collects the settings for you. |
So you need to have your computer up and connected to the Internet first to collect the settings, and also to make sure that the connection is working properly. Finally, if down the road there seems to be a problem with your Internet connection, and you need to call your ISP for support, they will almost certainly make you unplug your access point, reconnect your single computer, and debug the problem with one computer connected to the Internet. Collect Your Settings You need to know the settings you should use to tell the access point how to connect to the Internet. The easiest way to find out these settings is to read them off your computer.  | Please be very clear that the point of opening up these dialogs is to see how they are set so that you can configure your access point/router to connect to the Internet. When the access point/router is in place, all the computers that share access through it should be set to automatically obtain IP and DNS server addresses. |
Collecting setting information is a little different in Windows XP and Windows 2000 as opposed to Windows Me and 98, so I'll show you each. You'll notice that in the figures in the examples, the options Obtain an IP Address Automatically and Obtain DNS Server Address Automatically are selected. Today, the cable or DSL provider you work with is likely to have you use these settings, which are also the easiest. But if you have entries for IP and DNS server addresses, you'll need to make note of them and transfer them to the access point/router. (See Chapter 16 for more details about setting up Internet connectivity.) Windows XP and Windows 2000 Open the Windows Start menu, right-click on My Network Places and select Properties from the context menu. The Network Connections window will open, as shown in Figure 14.1. Figure 14.1. The Windows XP Network Connections window lets you select a network connection. 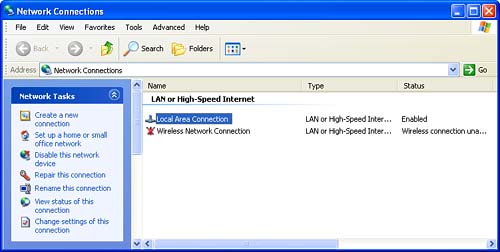
Highlight your computer's connection to the broadband modem. Most likely this will be something like "Local Area Connection." Right-click the connection and select Properties from the context menu. The Properties window for the connection will open, as shown in Figure 14.2. Figure 14.2. The Properties window for the Local Area Connection shows a number of items. 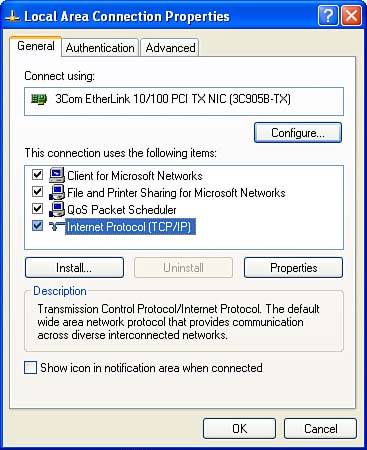
tip  | You can also open the Network Connections window by selecting it from the Control Panel. |
In the items list, choose Internet Protocol (TCP/IP) and click the Properties button. The Internet Protocol (TCP/IP) Properties window, shown in Figure 14.3, will open. Figure 14.3. You can determine your settings for connecting to the Internet using the Internet Protocol (TCP/IP) Properties window for the device that connects to your broadband modem. 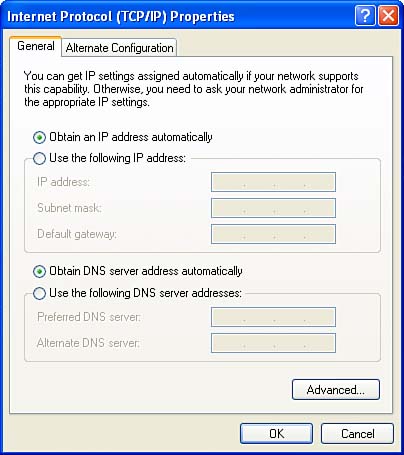
The Internet Protocol (TCP/IP) Properties window is where you should note the settings required for your Internet connection. Quite likely, the settings in this window will be set to automatically obtain IP and DNS server addresses as in Figure 14.3, and you should make note if this is the case. Otherwise, if your setting requires specific IP and DNS information, you should write down what it is because you will need it to configure your access point/router. If you have a static IP, you should also make note of the gateway being used, which you will also see in the Internet Protocol (TCP/IP) Properties window shown in Figure 14.3. Windows Me and Windows 98 Determining your network settings in older Windows versions works pretty much in the same way as under Windows XP, but the interface is a little different. Open the Network window, shown in Figure 14.4, either by selecting the Network application in the Control Panel (click Start, Settings, Control Panel), or by right-clicking on the My Network Places icon on your desktop, and selecting Properties from the context menu. Figure 14.4. The Network window is used to select a combination of protocol and device. 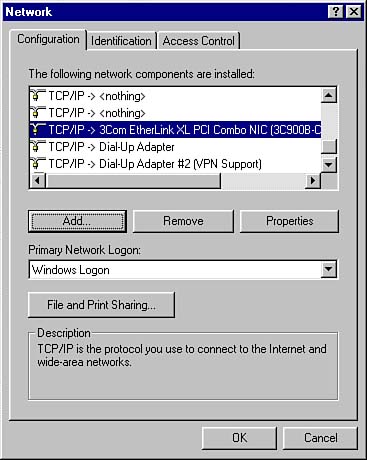
In the Network window (make sure the Configuration tab is selected), scroll down the list of installed network components until you find an entry in the list that combines the TCP/IP protocol and the device (such as a network card) that you use to connect to the Internet. A typical entry of this sort, shown selected in Figure 14.4, combines TCP/IP with a 3Com Etherlink Network Interface Card (NIC). With the combined protocol and device selected, click the Properties button. The TCP/IP Properties window will open, with the IP Address tab displayed, as you can see in Figure 14.5. Figure 14.5. The IP Address tab of the TCP/IP Properties window shows you the IP settings you should use. 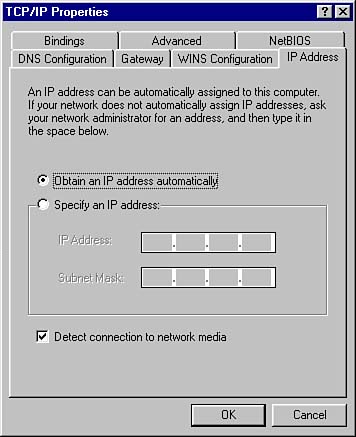
Make a note of the IP settings, and if they are anything other than Obtain an IP Address Automatically, write down the numbers you see. Next, click the DNS Configuration tab, which you can see in Figure 14.6. Figure 14.6. Make note of the DNS settings you can find on the DNS Configuration tab. 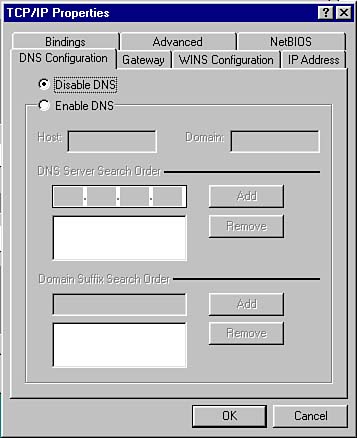
If these settings are anything other than Disable DNS, you should make note of the DNS settings because you will need them to configure the access point/router. If you are not obtaining IP and DNS settings automatically, you will also need to note the gateway being used, which you can find on the Gateway tab. |