Transferring and Synchronizing Files
| You need to have the right files when you are on the go. There are two problems related to having the right files that mobile users need to deal with:
Fortunately, there are reasonably good ways for today's mobile computer user to deal with both these issues. Getting FilesLet's say that you're far away from home and about to give a presentation. You boot up your mobile computer, andoopsnotice that your PowerPoint is missing. Or maybe you notice that you forgot the most recent version at home. (As you might have noticed, people are always tweaking their PowerPoint decks.) No problem! You connect to the Internet using the wireless network provided by the conference centeror perhaps by your hostsand download the file from your network. To facilitate this scenario, you should have a virtual private network (VPN) set up, as I explain in Part V, "Securing Your Computer and Network." Both small and large businesses that expect to have remote users download a great many files often set up a FTPFile Transfer Protocolserver to facilitate this. You can connect to an FTP server using Internet Explorer, or even your computer's command line, but it is much easier to use a dedicated FTP client program if you expect to be doing a great deal of file transfers this way. A quick search using Google will show you that a great many FTP client programs are available for download. Many of these are free or available as shareware. All are inexpensive. One of the best is WS_FTP Pro, available from Ipswitch, http://www.ipswitch.com. Because Ipswitch makes available a free 30-day trial of the software, you can try it for yourself and see if you like it. Figure 4.5 shows a portion of the WS_FTP interface. Figure 4.5. WS_FTP Pro is one of the best FTP client programs.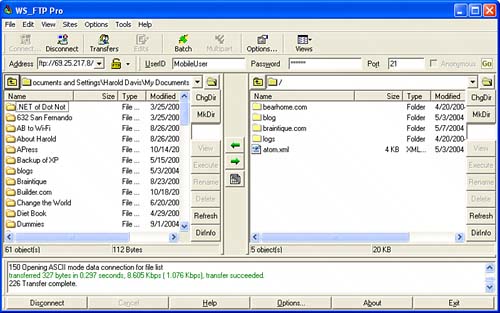 If you look at Figure 4.5, you'll see two panes. The pane on the left shows the folders and files in your mobile computer. The pane on the right shows the FTP server on your home network. You can transfer files by dragging and dropping from one pane to the other. Aren't ready to set up a VPN or an FTP server on your home network? Don't despair: there are other easy ways to make sure that your files and data are available remotely wherever you have an Internet connection, when you need them. Many online services offer the ability to store your filesor even the entire contents of a computer or computerson the Internet. Depending on the amount of storage you need, these services range from free to fairly inexpensive. Not only can you use services such as these to retrieve files when you need them, where you need them, but this will also work for you as an "offsite" backupprovided (as with any back up software) you are prepared to regularly back your computers up. For example, Xdrive, at http://www.xdrive.com, will store 5 gigabytes worth of files and data for $10 per month. (You can get a free trial.) To make the offsite storage easier, Xdrive provides a desktop utility, shown in Figure 4.6, that allows you to drag and drop multiple files to the Xdrive facility. Figure 4.6. The Xdrive desktop program integrates with Windows Explorer.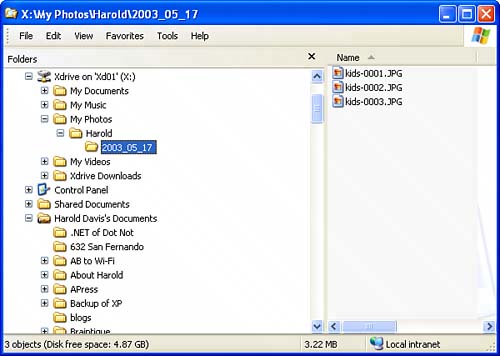 The program shown in Figure 4.6 integrates with Windows Explorer. The Xdrive facility is designated with an X. You simply drag and drop files and folders to the X-marked area the way you normally would in Windows Explorer. When you are traveling with your mobile computer, and you realize that you need to retrieve some of your files from Xdrive, you can simply connect to the Internet using a hotspot or other wireless network, and use the Web browserbased interface shown in Figure 4.7 to download the files you need. Figure 4.7. You can retrieve files from Xdrive using a standard browser window.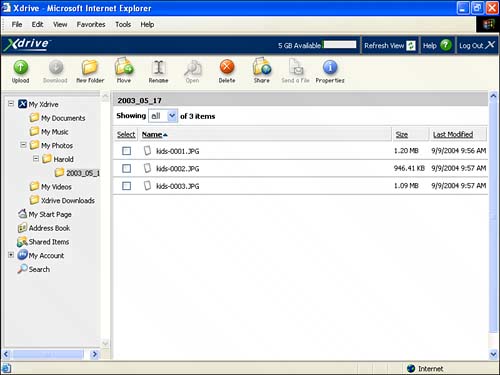 Note You can also use a Web browserbased interface to save files to the Xdrive facility, although this is clumsy if you have a great many files to store. Synchronizing FilesHere's the scenario: You leave home (or office) with your mobile computer, work on some documents, or presentations, that you began earlier at home. When you return home, you want to make sure that you have the most recent "worked on" versions on your home (as well as mobile) computer. Windows provides an easy mechanism for dealing with this scenario, called a Briefcase. To create a Briefcase, in Windows Explorer, select New from the File menu, and then choose Briefcase as shown in Figure 4.8. Figure 4.8. It's easy to create a new Briefcase in Windows Explorer.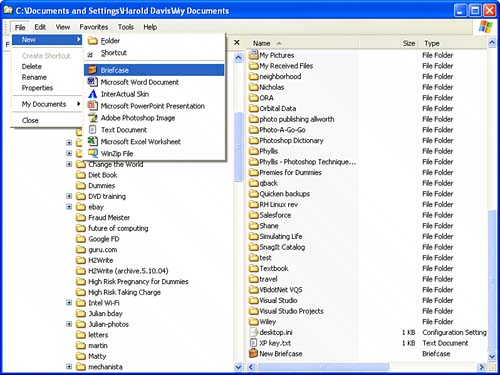 The new Briefcase is shown in the lower right of Figure 4.8. Once the new Briefcase has been created, you can work with it in the same way you work with folders, renaming it and dragging and dropping files into it. TIP You can create a new Briefcase in the same ways you can create a new folder in Windows Explorer. When you are ready to go on the road, with your mobile computer connected to your wireless network, copy the Briefcase and its contents to your mobile computer. Have fun! Have a great trip. Do a lot of work on the contents of the Briefcase. TIP You can synchronize only selected files in a briefcase, rather than all the files, by selecting the ones you want to bring into synch, and then choosing Update Selection from the Briefcase menu. When you return, connect you mobile computer once more to your wireless network. Using Windows Explorer, open the Briefcase. On the Briefcase menu, choose Update All. The files in the Briefcase will be synchronized. |
EAN: N/A
Pages: 204