Deploying Reports in Team System
A report can be deployed in Team System using the process template. To download a copy of the template, simply right-click your server in Team Explorer and select Team Project Settings⇨Process Template Manager. (Alternatively, you can click Team⇨Team Foundation Server Settings⇨Process Template Manager.) A window appears as shown in Figure 16-12.
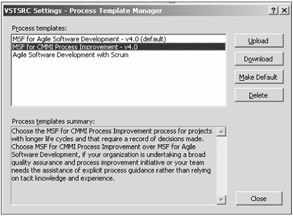
Figure 16-12
Click MSF for CMMI Process Improvement - v4.0, select Download, and select your desktop. A copy of the process template downloads after that. Click the process template folder, then Reports and you'll see the files shown in Figure 16-13.
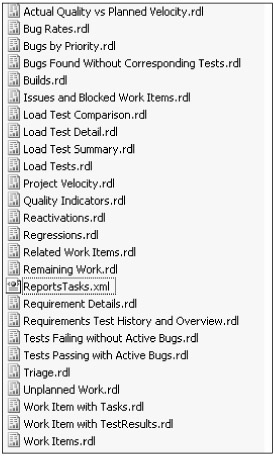
Figure 16-13
Each of the .rdl files represents a report that ships with MSF for CMMI Process Improvement. ReportTask.xml contains an enumeration of the reports that are included in the process template, along with a link to the physical file in the process template folder, the cache expiration properties, and the data source to be used for the report. (In all cases, the data source is TfsOlapReportDS.) The following code shows a sample of the XML found in ReportTask.xml (which you can customize at will).
<?xml version="1.0" encoding="utf-8" ?> <tasks> <task plugin="Microsoft.ProjectCreationWizard.Reporting" completionMessage="Project Reporting site created."> <dependencies/> <taskXml> <ReportingServices> <site /> </ReportingServices> </taskXml> </task> <task plugin="Microsoft.ProjectCreationWizard.Reporting" completionMessage="Project site created."> <dependencies> <dependency task/> </dependencies> <taskXml> <ReportingServices> <reports> <report name="Custom Report" filename="Reports\CustomReport.rdl" folder="" cacheExpiration="30"> <properties> <property name="Hidden" value="true"/> </properties> <datasources> <reference name="/TfsOlapReportDS" dsname="TfsOlapReportDS"/> </datasources> </report> </reports> </ReportingServices> </taskXml> </task> </tasks>
EAN: 2147483647
Pages: 168