6.7 Creating a Simple Mail Transfer Protocol virtual server
|
| < Day Day Up > |
|
You can create an SMTP virtual server using the following procedure.
-
Start ESM from the Windows Start menu by selecting All Programs →Microsoft Exchange →System Manager.
Note By default, administrative groups and routing groups are not displayed. If you have not already enabled these, right-click on the Exchange organization and select Properties to display the organizational properties. Select the Display administrative groups check box to allow the administrative groups to be displayed, and select the Display routing groups check box to display the routing groups. You must restart the ESM after enabling display of administrative groups and routing groups.
-
Expand the Administrative Groups section.
-
Expand the administrative group (e.g., First Administrative Group) that contains the server where you want to add the SMTP virtual server.
-
Expand the Servers section.
-
Expand the server where you want to add the SMTP virtual server. You can create multiple SMTP virtual servers on a single physical server, but they must all belong to the same routing group because it is not possible for a single physical server to belong to multiple routing group.
-
Expand the Protocols section.
-
Right-click on the SMTP section and select New →SMTP Virtual Server to start the New SMTP Virtual Server wizard (Figure 6.16).
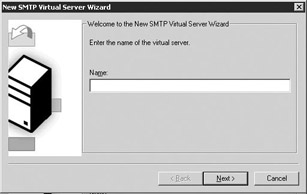
Figure 6.16: New Simple Mail Transfer Protocol Virtual Server wizard -
Enter a name for the SMTP virtual server and select Next.
-
Use the drop-down list to select the IP address for this SMTP virtual server and then select Finish to create the new virtual server (Figure 6.17).
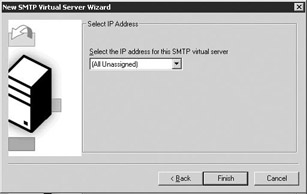
Figure 6.17: New Simple Mail Transfer Protocol Virtual Server wizard: select Internet Protocol address
The new virtual server is created using default settings that may not be appropriate for your environment, so you will probably need to modify the SMTP virtual server parameters.
|
| < Day Day Up > |
|
EAN: 2147483647
Pages: 128