Lesson8.2.Identifying Resource Overallocation
Lesson 8.2. Identifying Resource OverallocationFigure 8-3. In Resource Sheet view, overallocated resources appear in red.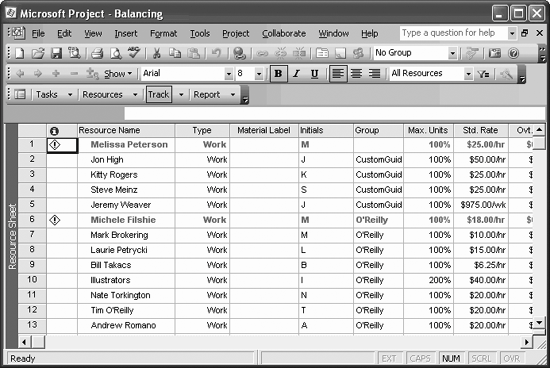 Figure 8-4. In Resource Graph view, overallocated units for the resource appear in red.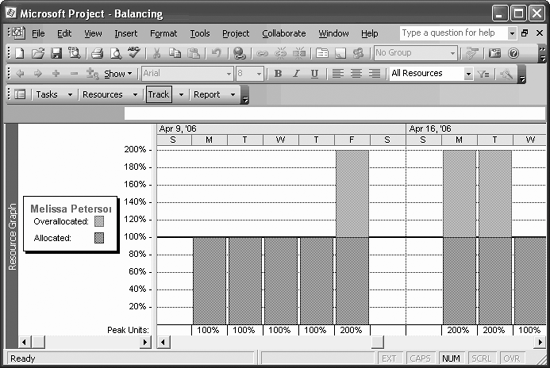 A project can be quickly thrown off balance if you have resource overallocation. Overallocation arises when the number of units or hours assigned to a resource are greater than the maximum number of hours available during that time period. For example, if you assigned a resource to three tasks at the same time at 100 percent, that would be an overallocated resource. It's better to recognize overallocated resources early in the project rather than after deadlines have been missed. You can view overallocated resources in Resource Sheet view, Resource Usage view, Resource Allocation view, and Resource Graph view. In this lesson, we will balance two overallocated resources in the project.
Tip: To change resource allocation monitoring, select Tools  Resources from the menu. Resources from the menu.
|
EAN: 2147483647
Pages: 156
- Step 1.1 Install OpenSSH to Replace the Remote Access Protocols with Encrypted Versions
- Step 3.1 Use PuTTY as a Graphical Replacement for telnet and rlogin
- Step 3.4 Use PuTTYs Tools to Transfer Files from the Windows Command Line
- Step 4.4 How to Generate a Key Using PuTTY
- Step 4.5 How to use OpenSSH Passphrase Agents
