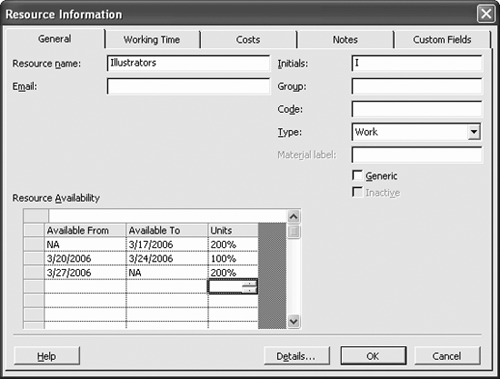You have already learned how to set working times for individual resources. You also entered a resource's availability in the Max. Units field when you created the resource. But you can further refine resource availability to specific time periods. For example, you can specify that a resource is available to work on a task 100% of the time for most of the project, but is available at only 50% for a few weeks during the project.
Select View  The list of resources involved with the project appears.
The list of resources involved with the project appears.
Select the Illustrators resource.
Two illustrators are scheduled to work 100% on the project, making the total units available 200%.
Click the  Resource Information button on the Standard toolbar. Click the General tab.
Resource Information button on the Standard toolbar. Click the General tab.
The Resource Information dialog box appears. The Resource Availability area is at the bottom of the dialog box.
First, we have to define the availability interval for the beginning of the project in the first row. We'll leave NA in the Available From cell and enter the resource's last date of availability in the Available To cell.
Click the Available To cell in the first row of the Resource Availability table. Type 3/17/06 and press Enter.
This indicates that from the beginning of the project to 3/17/06, the resource is available at 200 percent.
Now enter a different level of resource availability for the time when one of the illustrators will be gone.
Type 3/20/06 in the Available From cell in the second row. Press Tab and type 3/24/06 in the Available To cell. Press Tab.
The interval is set, so now you just need to enter the resource availability for that time period.
Type 100 and press Enter.
The resource will have 100% availability from 3/20/06 to 3/24/06.
Now you have to tell Project the resource availability once the illustrator comes back to work.
Click the third cell in the Available From column and enter 3/27/06. Type NA in the Available To field. Press Tab.
By leaving the Available To cell as "NA", Project will assume the same resource availability until the Project's end date.
Type 200 in the Units cell and press Enter.
The illustrators will work with their full resource availability from 3/27/06 until the project ends, as shown in Figure 6-5.
While the Resource Availability table changes a resource's maximum units over the life of the project, it does not change resource rates over time. To set differing resource rates, set the resource cost table. But that is for another lesson...
Click OK.