Lesson10.8.Saving an Interim Plan
Lesson 10.8. Saving an Interim PlanFigure 10-9. Saving an interim plan in the Save Baseline dialog box.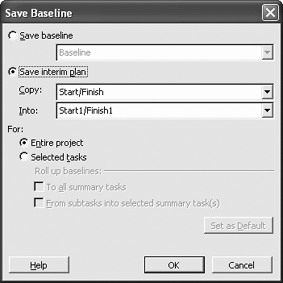 While a baseline plan records how the entire project looks before any progress is recorded, an interim plan is a snapshot of your project as it progresses. You can then compare interim plan data to baseline plan data to assess task progress. Interim plans are not nearly as detailed as baseline plans. A baseline saves 20 pieces of information, whereas an interim plan saves only two pieces of information: the start and finish date of a task. You can save up to 10 interim plans at a time. Although you generally would save an interim plan only after beginning task work, let's save an interim plan right now just for practice.
|
EAN: 2147483647
Pages: 156

