Lesson11.6.Exporting Records to Microsoft Word
Lesson 11.6. Exporting Records to Microsoft WordFigure 11-11. A Microsoft Access table exported to a Microsoft Word document.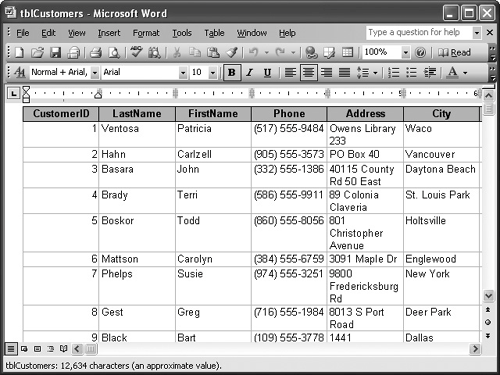 If Microsoft Excel is the best tool for number crunching, Microsoft Word is definitely the best program to use for formatting and presenting large amounts of text. You can easily transfer records from a table or query using simple copy and paste commands or by using the Publish It with Microsoft Word command, found under the Office Links button on the toolbar. When records are transferred from Access to Word, they are formatted within the document as a Word table. This makes it easy to edit, sort, and format. In this lesson you will learn how to transfer an Access table to a Microsoft Word document.
|
EAN: 2147483647
Pages: 209

