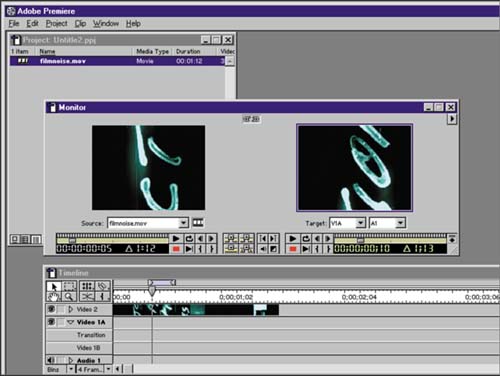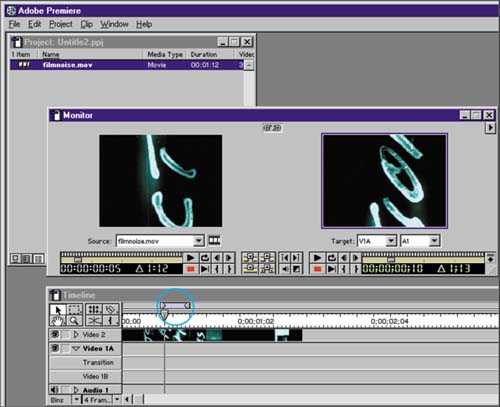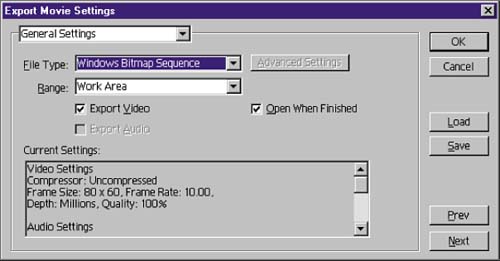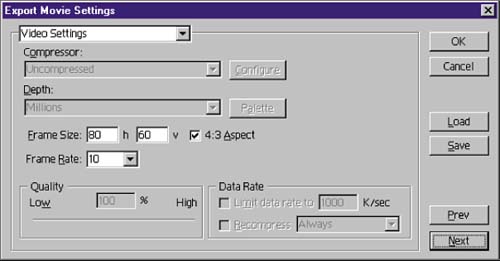STEP 02 preparing the VIDEO
| When I first started designing Flash spots, my illustration skills were somewhat undeveloped. In fact, they were non-existent. I had come from a Photoshop and Director backgroundboth bitmap toolsand rather than sit down and learn how to control a Bzier curve, I decided instead to force my limited skillset on Flash. My lack of ability in the area of vector illustration combined with my love of film and film titles pushed me in a bitmap-driven, cinematic direction with Flash. Although I have since learned to work the vector tip, this cinematic direction remains a huge part of my style. The trick here usually is to shoot video in short spurts and hope you capture something compelling. For the hillmancurtis.com navigation page, however, I was able to find film edit effectsrandom film leaders , splices, and grainon a video source CD-ROM. The film effect clip I use in this file is from a royalty-free video clip collection by Radius and can be found and purchased at http://www.digitalorigin.com/products/filmtextures.html. How you manage to get the film or video is not as important as how you go about processing it for use in Flash. Having found the video source, my first step was to import it into Adobe Premiere. Premiere is a desktop digital video editing tool used for everything from video production for CD-ROMs to offline editing for broadcast. It's a good all-around digital video editor, and that's why I use it. Again, regardless of your choice of video editing tools, the logic will remain the same. You will export digital video as sequential bitmaps. You must digitize your video before you can take advantage of this and other video editing programs. Many computers come with a low-quality video digitizer standard. Other options include purchasing a video digitizing card, which ranges from $300 to $5,000, or finding a service bureau that will digitize your footage for you. Finally, if you don't have either a video camera or a digitizing card, you can purchase license-free digital video that comes on a CD-ROM. http://www.photodisc.com is one site that offers such discs, and the hillmancurtis.com site (http://www.hillmancurtis.com) has a download area for video as well. The Premiere 5 work area shares some features with Flash 3. There is a Project window, which acts much as the Library does in Flash. This is where your assets reside, whether imported into or created within Premiere. The Monitor window is much like the "stage" in Flash. This is where you can view your project. And the Timeline is a linear, layer-based Timeline where you can apply your video cuts and effects. To prepare a digitized video clip in Premiere for use in Flash, follow these steps:
|
EAN: 2147483647
Pages: 192
- Chapter III Two Models of Online Patronage: Why Do Consumers Shop on the Internet?
- Chapter VIII Personalization Systems and Their Deployment as Web Site Interface Design Decisions
- Chapter XI User Satisfaction with Web Portals: An Empirical Study
- Chapter XIII Shopping Agent Web Sites: A Comparative Shopping Environment
- Chapter XVIII Web Systems Design, Litigation, and Online Consumer Behavior