Missing or Impaired Video Output
Symptom #1: Input and Output Hardware Are OK, But Video Output Is Still Missing"I have no video output on my target output device." "View External Video is set to All Frames, but I still have no video output on my target output device." BackgroundIf your video output has disappeared, and you have determined that nothing is wrong with your input and output hardware and cabling, first choose View > Refresh A/V Devices. Then make sure you have chosen the correct External Video and Video Playback settings.
SolutionIf no video was available when you launched FCP, check whether the toggle that enables and disables video output in the View > External Video contextual menu is set to Off. Set it to All Frames to toggle video output back on. If the toggle enabling video output is set to All Frames, yet you still have no video output, you need to verify that FCP can see your device. Go to the View > Video Playback contextual menu, which should show all available video outputs. The first option, None, disables video output. If you have a FireWire deck or camera of NTSC, PAL, or any flavor of DVCPRO25 or 50, all these options will be available. (If you don't have a DVCPRO50 deck, selecting will likely result in output failure.) 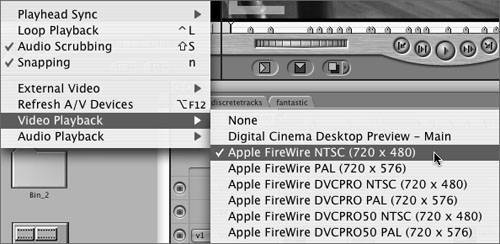 If you have selected a device for output but it has disappeared during the course of the edit session, the word [Missing] will appear before the name, informing you that it is trying to use a device that is unavailable. If the deck was turned off, turn it back on, wait for a second or so for the Macintosh to detect it, and then choose View > Refresh A/V Devices. Finally, return to the Video Playback contextual menu, and confirm that the deck is present and selected. Symptom #2: Output Problems While Using Digital Cinema Desktop Preview"I'm using a Digital Cinema Desktop Preview and getting a lot of visual artifacts." BackgroundA new feature that DVCPROHD users will find particularly useful is the Digital Cinema Desktop Preview option. This feature is actually an adaptation of what was called the Desktop 2 option in FCP 2, long before HD functionality had appeared. Digital Cinema Display Preview lets you use a second computer monitor connected to your AGP graphics card function as your video output device for any video edited in the Canvas or Viewer. Although this new option is useful, the settings can be confusingand certain choices can cause you to end up with artifacts on your display. Of the four settings available for Digital Cinema Desktop Preview on a second desktop monitor, the best for reducing artifacts is Normal. Normal indicates that the video resolution of the clip or sequence will fit into the normal resolution of the desktop display without stretching to fit it. If you were previewing a 720 x 480 NTSC DV sequence to a second desktop display that had a resolution of 1280 x 854, the DV sequence would be much smaller than the full screen, appearing very tiny. If the second desktop's resolution were set to 800 x 600, the DV sequence would take up a much larger area of the frame. The Normal setting scales the video frame only if the sequence frame is larger than the current resolution of the monitor you are using for preview. Minimizing the chance of scaling is a good idea, because scaling generates visual artifacts; what you see isn't what you get. The other available settings involve more scaling or other undesirable effects. For example, Full Screen stretches or squeezes the video frame so that at least one dimension of the frame matches the resolution of the preview monitoroften causing nasty artifacts, especially with DV. Raw means that no scaling or pixel-aspect-ratio adjustments are ever madewhich is useful for analyzing undoctored pixels in a given frame but generally causes anamorphically incorrect frame sizes that don't come close to matching your screen resolution. SolutionIn general, you'll get the best results if, before setting the second monitor as the Digital Cinema Desktop Display, you use the Display system preference to set the monitor's resolution as close as you can to the resolution of the format you'll be working with (such as 1280 x 854 for DVCPROHD 720P footage and 800 x 600 for DV NTSC or PAL). Then choose the Normal setting. Following that process, your footage will closely match the full size of the second monitor without scaling. |
EAN: N/A
Pages: 205