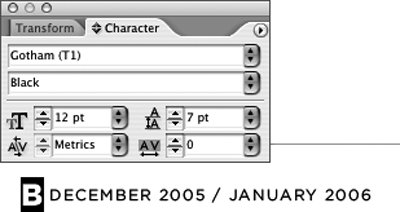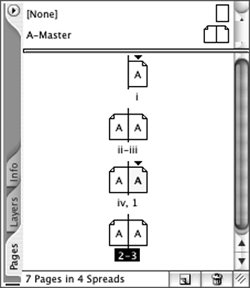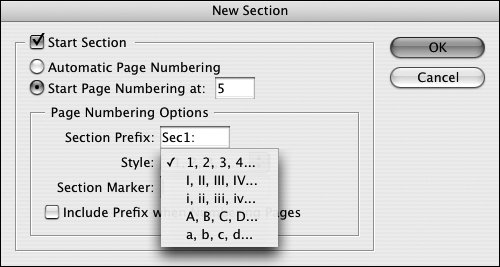Section 84. Numbering Pages and Creating Sections
#84. Numbering Pages and Creating SectionsSince publications are not always numbered from page 1 to the endand since each InDesign document doesn't necessarily contain an entire publicationyou have complete control over the format, placement, and starting number for automatic page numbering. A book, for example, might start out with Roman numerals (ixvi) for the front matter and then use standard numerals (164) for the chapters. A textbook might preface each page number with a letter and start each chapter on page one (A.1A.24, B.1B.36, etc.). A range of pages in a document with different page numberingthe front matter, for exampleis referred to as a section. To get started with page numbers, you first need to insert the Auto Page Number character in text. Then you can use the Section options to customize it. Inserting the Auto Page Number CharacterGenerally, you will place the Auto Page Number character on a master page. That way, all pages based on that page will have a page number. However, you can insert the Auto Page Number Character on any page, in any location, and it will display the appropriate page number. If you reorder pages, the page numbers update as well. To insert the Auto Page Number character:
Creating SectionsWhile the look of page numbers depends on character formats you apply to the Auto Page Number character, all other attributes of page numbers comes from the New Section or Numbering & Section Options dialog box. To use Roman numerals, begin a document on a different page number, include a preface with page numbers, and more, you need to create a section. A section of automatic page numbering will continue through a document until you create a new section (Figure 84b). Figure 84b. In this document, the first four pages have Roman numerals iiv. A new section starts on the fifth page of the document, but starts the numbering at 1 and uses Arabic numerals.
To create a section:
For information about the Section Marker field, read on. Figure 84c. The New Section dialog box lets you specify the starting page number, the type of numerals to use, and the page number prefix for a section of pages.
Using Section MarkersIn addition to having specific page numbers, sections can have section marker text that you can insert on any page. For example, if you have a section for each chapter in a book, the marker for each section might be the chapter name. If you then put the section marker at the top of the master page, the pages in each section will always show the correct chapter nameeven if you pick up pages and move them to a different chapter. To use a section marker:
|
EAN: 2147483647
Pages: 142