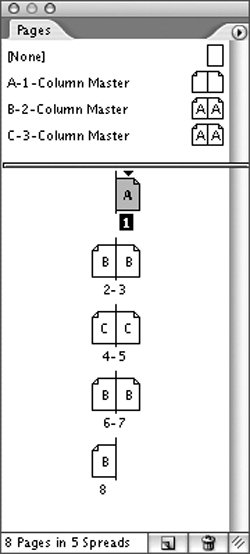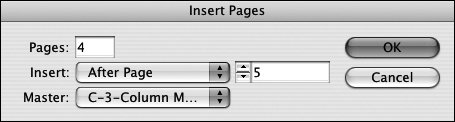Section 83. Working with Pages
#83. Working with PagesWhen you create a new document, the value you enter in the Number of Pages field in the New Document dialog box determines how many pages the document has; however, you're free to change your mind later on and add or delete pages as needed. You can also move pages within a document.
The Pages palette (Window > Pages; Figure 83a) provides the easiest method for working with the pages in a multipage document. The thumbnails at the top of the palette represent a document's master pages; the thumbnails at the bottom of the palette represent document pages. (For more information about master pages, see #79.) Figure 83a. The Pages palette displays thumbnails of master pages (top) and document pages (bottom), and includes controls and commands for working with pages.
You can add pages to a document in several ways:
Figure 83b. When you choose Insert Pages from the Pages palette menu, the Insert pages dialog box lets you specify the number of pages to add, where to place them, and which master page they're based on.
A document can contain as many as 9,999 pages, although you wouldn't want to create such a large document. If you need to create a long document, it's often a good idea to use InDesign's book feature to organize it as several smaller documents. For more about creating books, see #85. Although it's easy to move pages within a document, you should do so with great care. If a document contains facing-page spreads that were designed as a pair, moving a single page can split them. To move a page, select its thumbnail in the Pages palette and drag it elsewhere. As you drag the thumbnail, a vertical bar is displayed when it's next to a page edge to indicate where the page will be placed. If you drag the thumbnail between page icons, an arrow indicates how the pages will be pushed apart to accommodate the moved page.
To delete a page, click its thumbnail in the Pages palette, and then click the Delete (Trash) button. Command-click (Mac OS) or Ctrl-click (Windows) to select multiple, nonsequential pages. Click a thumbnail, and then Shift-click another thumbnail to select a range of pages. The Pages palette menu includes several more commands for working with documents, master pages, and spreads. Before you choose a command in the Pages palette, you should select the thumbnails of the pages you want to work with. The commands vary depending on whether a single page, a single spread, multiple pages, or multiple spreads are selected in the palette. The Layout > Pages menu also includes several commands for working with pages, including Add Page, Insert Pages, Move Pages, and Apply Master to Pages. For information about navigating within a multipage document, see #15. |
EAN: 2147483647
Pages: 142