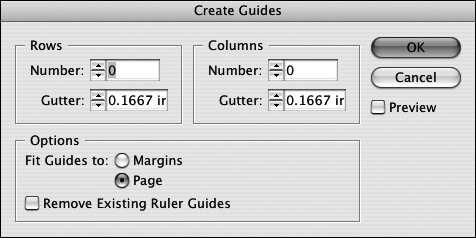Section 81. Using Guides and Grids
#81. Using Guides and GridsIf you like to use guidelines when you lay out pages, you may need more than margin and column guides. If that's the case, you can use ruler guides, a document-wide grid, or a combination of both. For example, you can quickly divide a page into quadrants by adding a vertical ruler guide and a horizontal ruler guide that intersect at the center of the page. Or you can use a document-wide baseline grid for aligning text and objects across columns. While it's nice to have so many options when it comes to adding guidelines, you probably won't use them all.
Ruler guides and grids are similar in that they don't print (unless you want to print them), and they help you align objects. They're also different in some ways:
You can create ruler guides in two ways: manually by clicking and dragging a ruler or automatically using the Create Guides command (Layout menu).
Regardless of the method you use to create ruler guides, you can select, move, and delete them just like objects. You can also copy ruler guides into a Library and between pages.
If you like to use a grid when you lay out pages, InDesign offers two options:
The Baseline Grid controls in the Grids panel in the Preferences dialog box (Figure 81b) let you modify a document's baseline grid. You can specify the Color, Start point, Increment, and View Threshold. The Show/Hide Baseline Grid command (View > Grids & Guides) lets you control the display of the baseline grid. (Note: The Align to Baseline Grid button in the Paragraph palette let's you align the baselines of selected paragraphs to the baseline grid.)
The Document Grid controls let you modify the document grid. You can specify Color as well as increments (Gridline Every) and subincrements (Subdivisions) for Horizontal and Vertical lines. The Show/Hide Document Grid command (View > Grids & Guides) lets you control the display of the document grid. Figure 81b. Use the controls in the Grids panel in the Preferences dialog box to modify a document's baseline grid and document grid.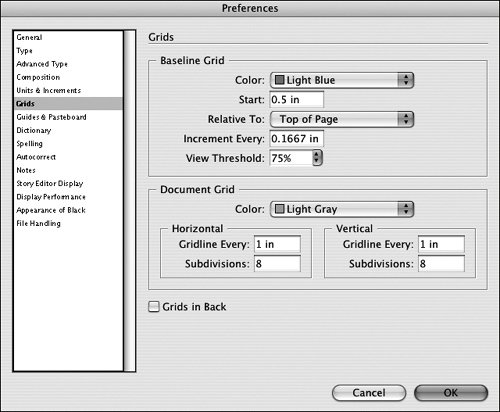 |
EAN: 2147483647
Pages: 142
- Step 1.1 Install OpenSSH to Replace the Remote Access Protocols with Encrypted Versions
- Step 1.2 Install SSH Windows Clients to Access Remote Machines Securely
- Step 3.1 Use PuTTY as a Graphical Replacement for telnet and rlogin
- Step 5.2 Troubleshooting Common OpenSSH Errors/Problems
- Step 6.1 Port Forwarding
- Using SQL Data Definition Language (DDL) to Create Data Tables and Other Database Objects
- Using SQL Data Manipulation Language (DML) to Insert and Manipulate Data Within SQL Tables
- Understanding SQL Subqueries
- Writing External Applications to Query and Manipulate Database Data
- Working with SQL Database Data Across the Internet