Section 78. Setting Up Color Management
#78. Setting Up Color ManagementA brief how-to about color management is a little like providing a brief how-to about nuclear physics. Thick books by smart people have been written about the physics, physiology, and psychology of color and managing color in a publishing workflow. It's hard to reduce the topic of color management to a single bit of advice. That said, it's easy to enable InDesign's color management feature, and with minimal effort, you can set up a simple color-managed workflow so that colors look as consistent as possible throughout your workflow and under various display and print conditions. By default, color management is turned on in InDesign. If you use InDesign as part of Adobe Creative Suite, you can use Adobe Bridge to synchronize color settings across all applications so that colors look the same throughout the suite. To set up color management in InDesign, choose Edit > Color Settings. The Settings menu in the Color Settings dialog box (Figure 78) offers four options. Choose the option that is most appropriate for the kinds of publications you create with InDesign:
Figure 78. One option for managing color in InDesign is to choose one of the built-in settings available in the Settings menu.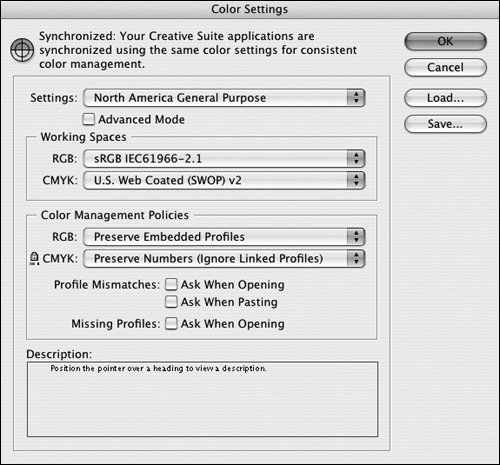 If you're knowledgeable about color management and aren't satisfied with the default settings in the Color Settings dialog box, you can specify custom settings. Click Save to save custom settings in a file you can share with colleagues and clients.
If you use InDesign as part of Adobe Creative Suite, InDesign's color management settings are automatically synchronized with the other applications. When you first open the Color Settings dialog box, Synchronized is displayed in the upper-left corner to let you know that the settings are in synch with the other Creative Suite applications. If you change any of the settings in the Color Settings dialog box, Synchronized changes to Unsynchronized. |
EAN: 2147483647
Pages: 142