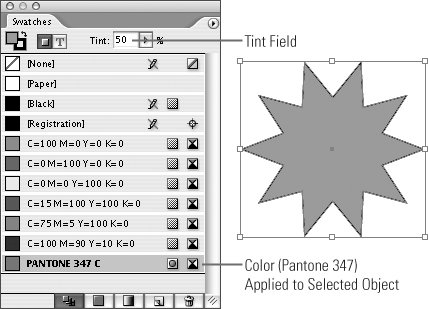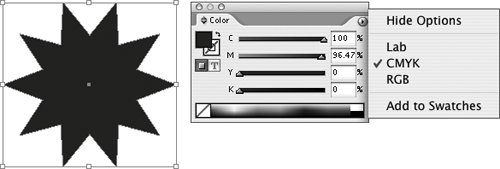#61. Filling Objects with Color If you use InDesign to create color publications, adding color to objects and changing the color of objects are common tasks. You can apply a background coloror in InDesign terminology, a fillto any object. For example, you can apply color to a text frame to provide a nonwhite background for the text within it. You can apply color to objects you've created using InDesign's drawing tools. And in some cases, you can even apply a color to imported graphics.Where's the Fill? Where's the Fill? If you choose a fill color only to discovermuch to your surprisethat the selected object hasn't changed, make sure the Fill boxnot the Stroke boxis selected in the Swatches palette, Color palette, or toolbox. |
You have two options for applying color to a selected object: The Swatches palette (Window > Swatches) lists a document's colors and gradients (Figure 61a). (See Chapter 8, "Working with Color" for information about creating colors and gradients.) Unless you have a good reason to use the Color palette, use the Swatches palette to apply color. Figure 61a. The Swatches palette lists a document's colors and lets you apply a color and a tint to selected objects. In this example, the object is filled with a 50% tint of Pantone 347. 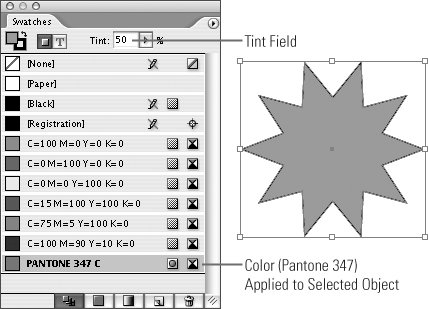
Click the Fill box in the upper-left corner of the palette, and then click a color in the list. The Swatches palette also includes Tint controls that let you create color tints from 0% to 100%. The Color palette (Window > Color; Figure 61b) lets you create colors on the flythat is, without having to choose New Color Swatch from the Swatches palette menu. The downside is that these colors are not added to the document's color list, which means they don't show up in the Swatches palette, and you can't apply them to other objects unless you save or re-create them. (To save a color you've created with the Color palette, choose Add to Swatches from the palette menu or drag the swatch from the Color palette to the Swatches palette.) Figure 61b. The Color palette provides controls for creating CMYK, RGB, and Lab colors. 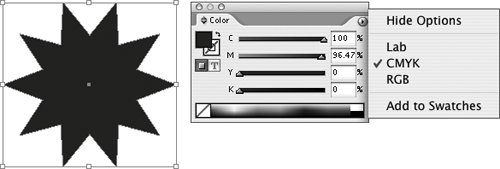 Click the Fill box in the upper-left corner of the palette and choose a color modelRGB, CMYK, or Labfrom the palette menu. Use the controls to specify a color. The controls vary depending on the color model you select.Applying Color to Pictures
Applying Color to Pictures You can apply color to imported black-and-white and grayscale images. Use the Direct Selection tool to select the image, and then click a color in the Swatches palette or create a color with the Color palette. |
In addition to the Fill boxes in the Swatches and Color palettes, there's a Fill box in the toolbox. Clicking any of these Fill boxes selects all three.Drag-and-Drop Color Drag-and-Drop Color In addition to the other ways mentioned to apply color, you can apply a fill or a stroke color to any object by dragging a swatch from a palette and dropping it onto the object or stroke you want to color. |
To remove an object's fill color, select the object and then click None or Paper in the Swatches palette. If you click None, the object is transparent. If you click Paper, the object is opaque white (unless you've modified the Paper swatch). |