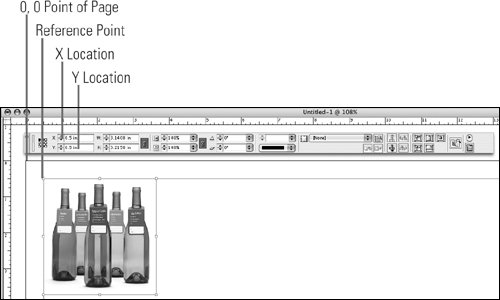Section 60. Moving and Locking Objects
#60. Moving and Locking ObjectsOne of the most common task's you'll perform when laying out pages is moving objects. This involves selecting text frames, graphics frames, and other graphic elements, and then repositioning them within a page or moving them to another page. You have two options for moving objects:
You can use the up/down, left/right arrow keys on your keyboard to nudge objects vertically and horizontally in small increments. By default, each click with an arrow key will move the selected object one point. To change the increment, open the Units & Increments panel of the Preferences dialog box and specify a different value for Cursor Key. While it's possible to drag objects between adjacent pages, dragging objects to distant pages can get cumbersome. If you need to move an object to a different page, the Cut/Paste option is easiest.
If you want to prevent an object from being moved, select the object and then choose Object > Lock Position. When an object is locked, it can't be moved, either manually or by changing the X Location or Y Location value in the Control palette or Transform palette. You can, however, select and modify a locked object, for example, by applying a stroke or a background color. To unlock a locked object, select it, and then choose Object > Unlock Position. |
EAN: 2147483647
Pages: 142
- Challenging the Unpredictable: Changeable Order Management Systems
- The Effects of an Enterprise Resource Planning System (ERP) Implementation on Job Characteristics – A Study using the Hackman and Oldham Job Characteristics Model
- Context Management of ERP Processes in Virtual Communities
- Intrinsic and Contextual Data Quality: The Effect of Media and Personal Involvement
- Relevance and Micro-Relevance for the Professional as Determinants of IT-Diffusion and IT-Use in Healthcare